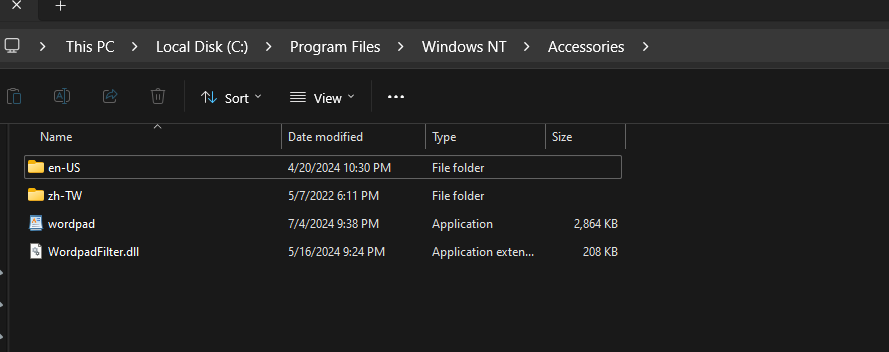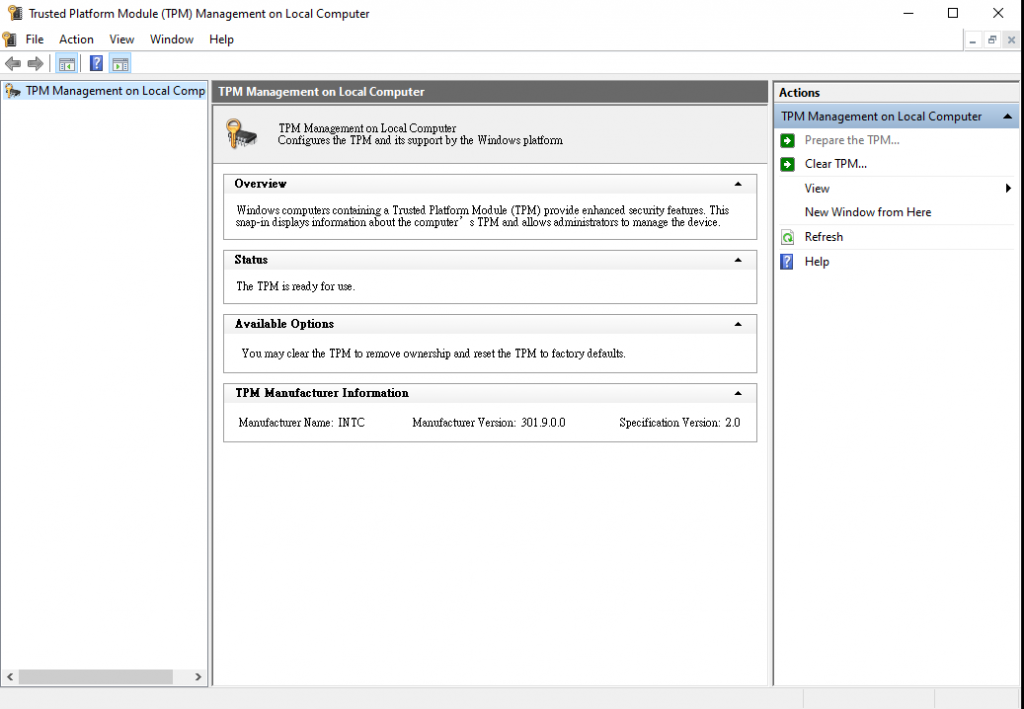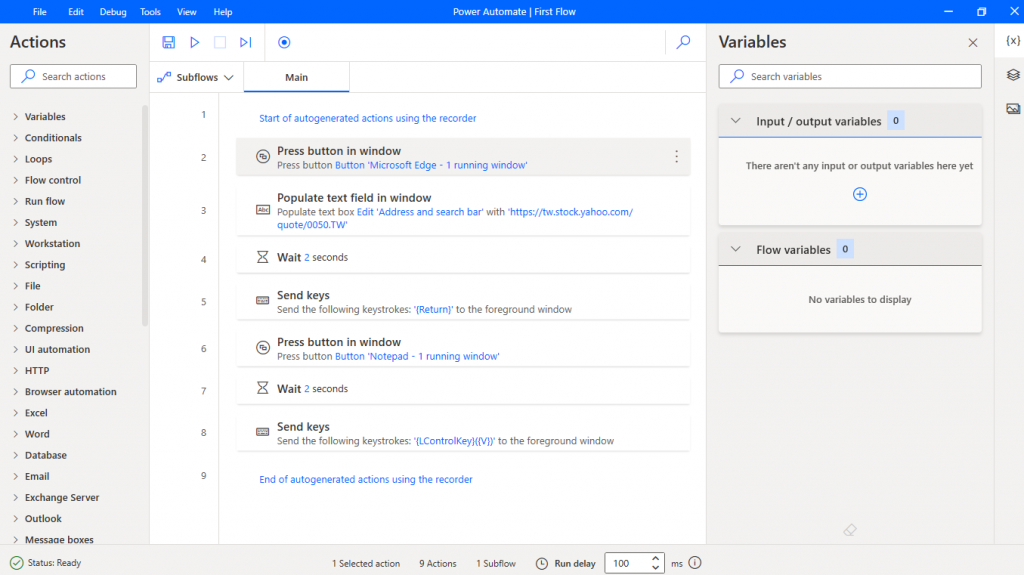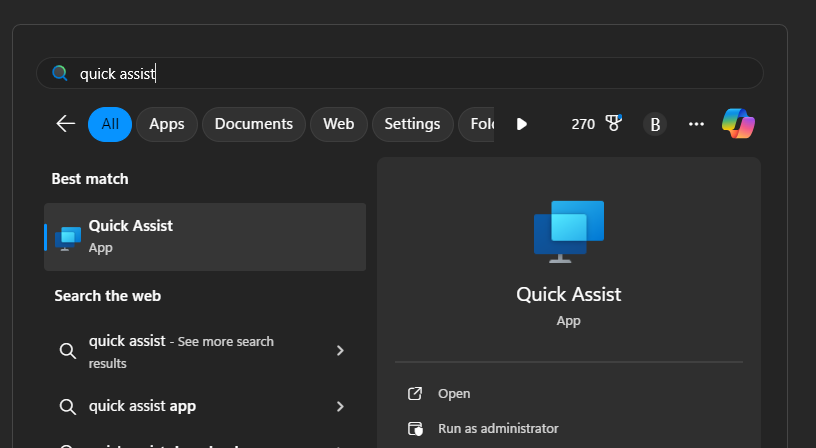在數位化的今天,跨設備協作變得越來越重要,而 Windows 11 的 Phone Link 功能正是為了實現這一目標而誕生的。
Windows 11 的 Nearby Sharing 功能大大提升了設備間的檔案分享體驗,輕鬆與鄰近裝置分享檔案,無論是與其他 Windows 裝置還是支援此功能的 Android 裝置進行檔案傳輸,都變得更加簡單、直觀。
Phone Link:手機與 Windows 11 的完美融合
隨著手機成為我們生活中無處不在的工具,如何讓手機和電腦更好地協同工作成為了一個重要課題。Windows 11 的 Phone Link 功能正是為了解決這一需求而誕生的,它讓使用者可以在桌面上直接控制手機,實現更加順暢的跨設備操作。從直接運行手機應用、同步通知、瀏覽照片,到撥打電話、查看簡訊和音樂播放,這些功能無縫地整合進了 Windows 11 系統中,讓設備之間的界限變得越來越模糊。
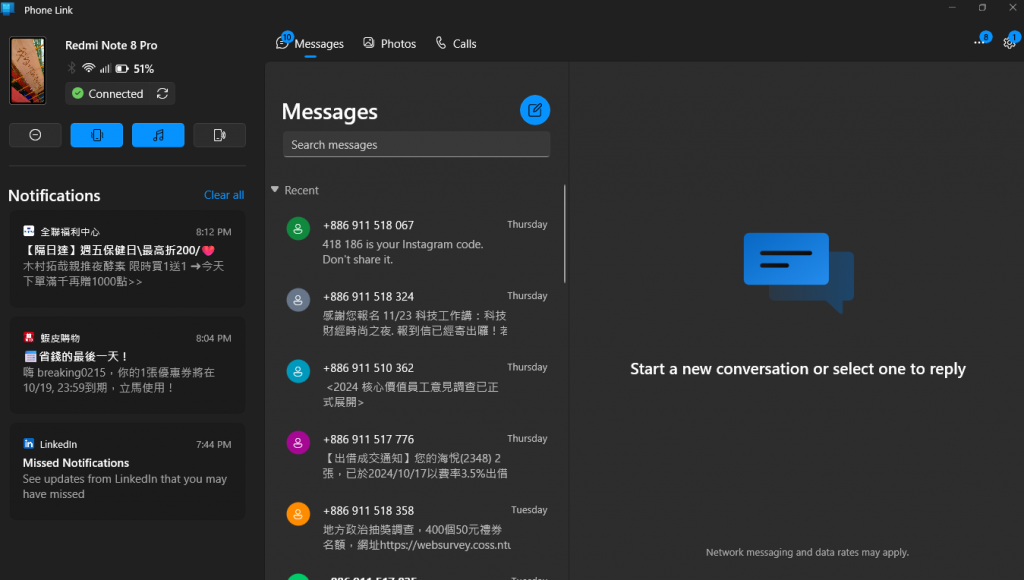
直接在 Windows 11 上使用手機 APP
Windows 11 提供了一個強大的功能,讓使用者能夠在桌面上直接運行 Android 應用程式。這項功能是透過 Microsoft Store 和 Amazon Appstore 整合實現的。用戶可以輕鬆下載並安裝如 Spotify、Netflix、WhatsApp 等流行應用,直接在 Windows 11 上使用,無需再切換到手機上操作。
這樣的設計不僅提高了工作效率,還能讓用戶在大螢幕上更方便地操作手機應用。例如,您可以在辦公時直接查看 TikTok,或是快速瀏覽手機上的社交媒體,無需停下手頭工作拿起手機。
同步通知:即時掌握重要訊息
Windows 11 支援手機通知的同步功能,這讓您在工作時也不會錯過重要訊息。無論是來自 WhatsApp、Facebook、Line,還是短信、郵件,所有通知都會即時顯示在電腦螢幕上。這對於需要頻繁處理工作訊息的用戶來說,無疑是提升效率的好幫手。
例如,當您正在處理文件時,收到一條 Line 或是 IG 訊息,可以直接在電腦上查看和回覆,避免了來回切換設備的麻煩。
瀏覽照片:無縫管理相簿
不再需要手動傳輸照片,Windows 11 讓您能夠直接在電腦上瀏覽手機中的相簿,快速查看、編輯或分享照片。這對於經常拍照的使用者來說,極大地簡化了管理照片的流程。無論是工作報告中的圖片,還是日常生活中的珍貴回憶,您都可以輕鬆地在大螢幕上進行查看和編輯。
瀏覽通話紀錄並透過電腦撥號
Windows 11 不僅支持查看手機中的通話紀錄,還能直接在電腦上撥打電話。用戶可以輕鬆查看最近的通話紀錄,並只需點擊聯絡人名稱,即可通過電腦撥打電話。這對於專業人士來說非常實用,尤其是需要頻繁聯絡同事或客戶的時候,可以顯著提高通話效率,免去拿起手機的麻煩。
查看簡訊:即時聯絡無障礙
Windows 11 允許用戶在電腦上直接查看手機簡訊,並且可以快速回覆。這樣的功能避免了錯過重要訊息的情況,特別是當您在處理工作時,無需頻繁檢查手機。用戶可以在大螢幕上輕鬆地回覆簡訊,讓溝通變得更加便捷。
尋找手機:快速定位手機
手機不見了?Windows 11 內建的尋找手機功能可以幫助您輕鬆定位手機。當手機被放在某個地方找不到時,用戶只需透過電腦發送信號,讓手機發出聲音或震動,幫助快速找回手機。這一功能不僅實用,而且在忙碌的工作日常中能大大節省時間。
藍牙音樂撥放:享受高品質音效
Windows 11 支援藍牙音樂播放,讓您可以無線將手機中的音樂播放到電腦上。這樣,即使您正在使用電腦工作,也能輕鬆享受來自手機的音樂。只需簡單的藍牙配對,您便可以在工作或休閒時隨時聽到喜愛的音樂,享受高品質音效。
Windows 11 「投影」 與 「接受投影」
Windows 11 引入了全新的 「投影」 與 「接受投影」 功能,這些功能讓不同設備之間的連接與共享變得更簡單、更靈活。無論是在家庭娛樂、辦公室簡報還是教育環境中,這些功能都為用戶提供了更多的選擇與便捷的操作方式。
Windows 11 投影到其他螢幕
如果你想在家看電腦的影片或是進行簡報,透過投影到電視的功能就可以快速的投放上去,你當然也可以選擇投影到另外一台電腦但另外一台電腦需開啟「投影到這台電腦」功能。
Windows 11 使得投影至其他螢幕變得更輕鬆。無論是投影到電視、外接顯示器,還是其他支持投影的設備,只需簡單幾步就可以完成。以下是三種投影的開啟方式:
- 快捷鍵: Windows + K:按下 Windows + K 可以快速打開「連接」界面,讓你尋找可用的投影設備,像是電視、投影儀或其他設備。
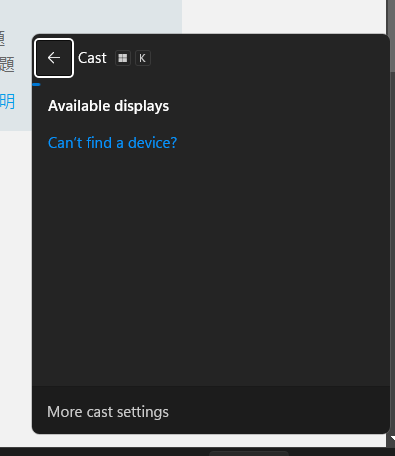
- 右下角快速設定: 在任務欄右下角的快速設定中,如果沒有可以投影的設備,點擊 鉛筆圖示 後選擇「新增」,就能加入新設備進行投影。
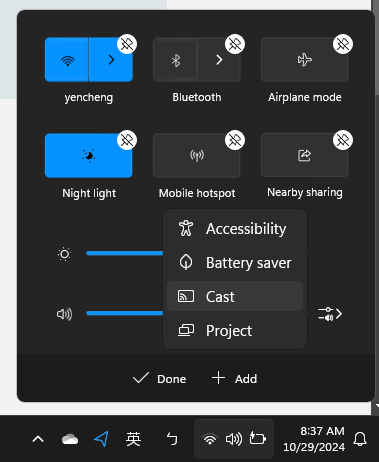
- 搜尋 cast: 你可以透過搜尋「cast」來快速進入「設定」>「顯示」>「無線顯示設備」來啟動投影。
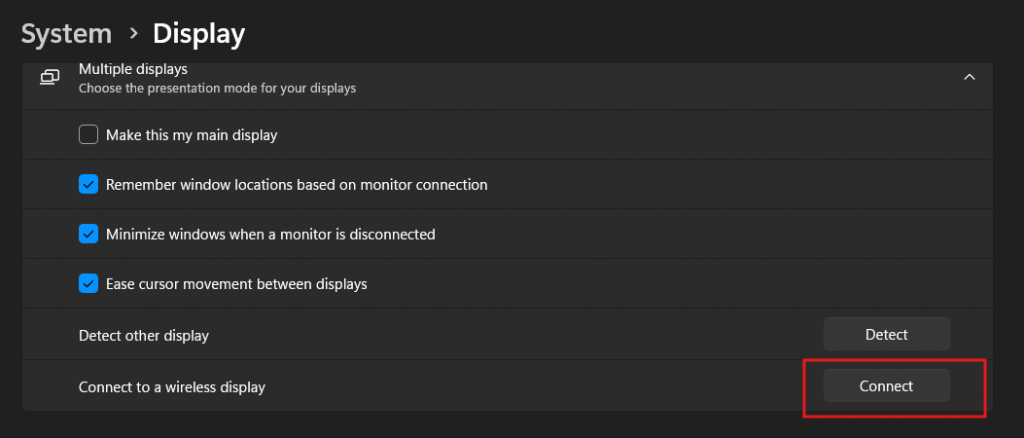
此外,你還可以利用 Windows + P 來選擇投影模式,提供以下選項:
- 只顯示桌面
- 複製
- 延伸
- 只顯示第二個螢幕
這些模式能幫助你更靈活地選擇顯示方式,提升工作與娛樂效率。
常見問題:
- 確保所有設備都連接至同一 Wi-Fi 網路,才能正常使用投影功能。
- 更新顯示驅動程式,以避免任何連接問題。
- 根據需要調整解析度,確保最佳顯示效果。
Windows 11 接受其他設備的投影
Windows 11 也支持接受投影,如果你是手機 APP 的講師更可以透過將手機螢幕投影到電腦的功能進行 APP 的操作教學,電腦則可以選擇用線輸出到投影機或是電視,這對於教學、展示等場景尤其有用。
設定的方式如下:
- 進入「設定」>「系統」>「Optional Features」,並加入 Wireless Display(無線顯示)功能。
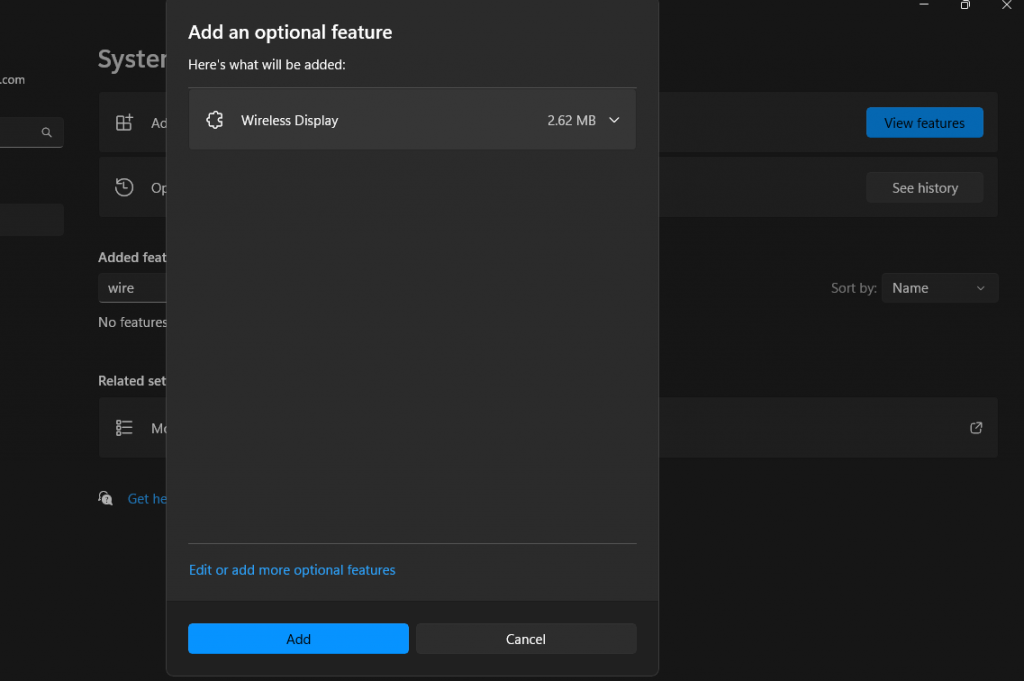
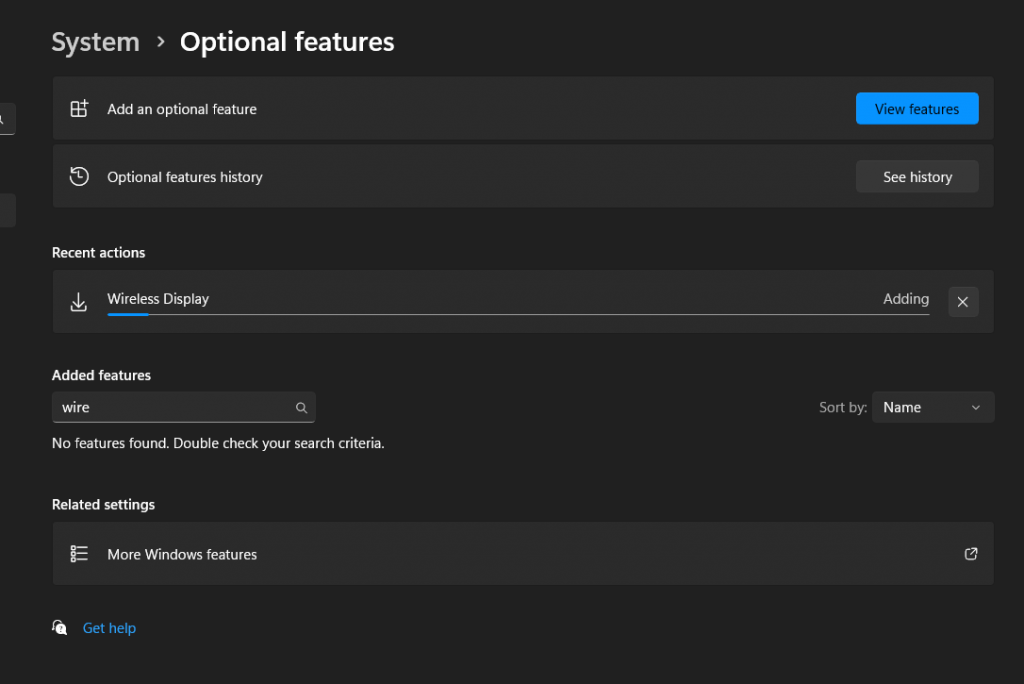
- 確認啟用接受投影功能:在「設定」中找到「投影到這台電腦」,並確保此功能已啟用。
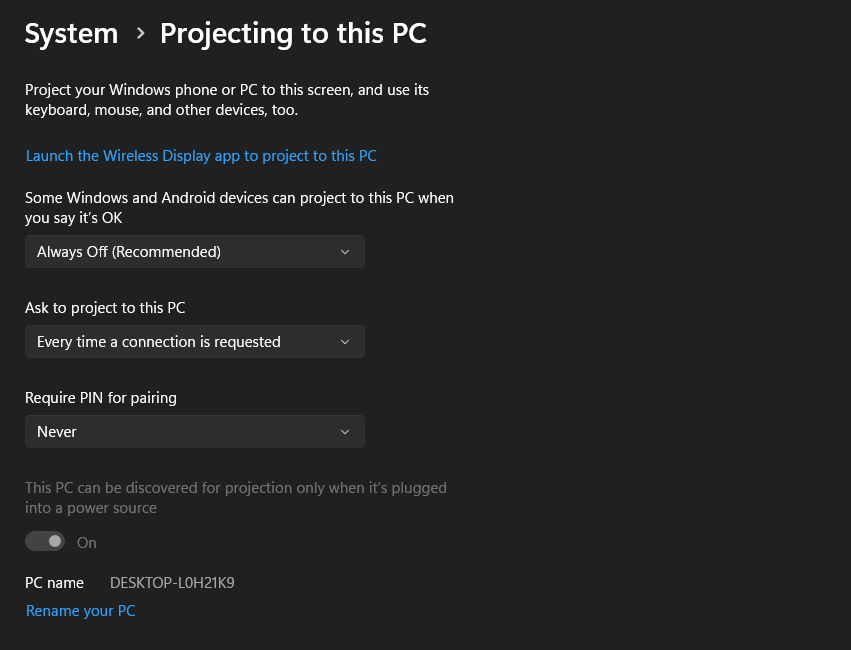
- 準備接受投影:當其他設備開啟投影時,你的電腦會自動顯示,確認接受投影即可。
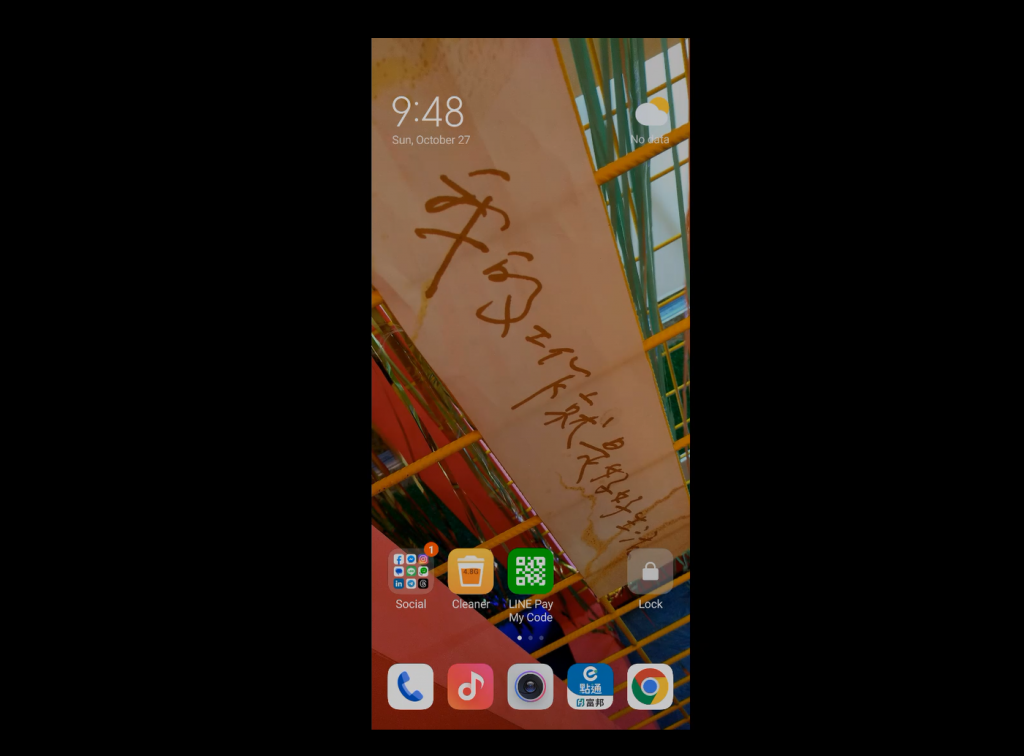
- Wireless Display 也提供了專門的介面來等待接收投影,這樣你可以在不同設備之間輕鬆切換。
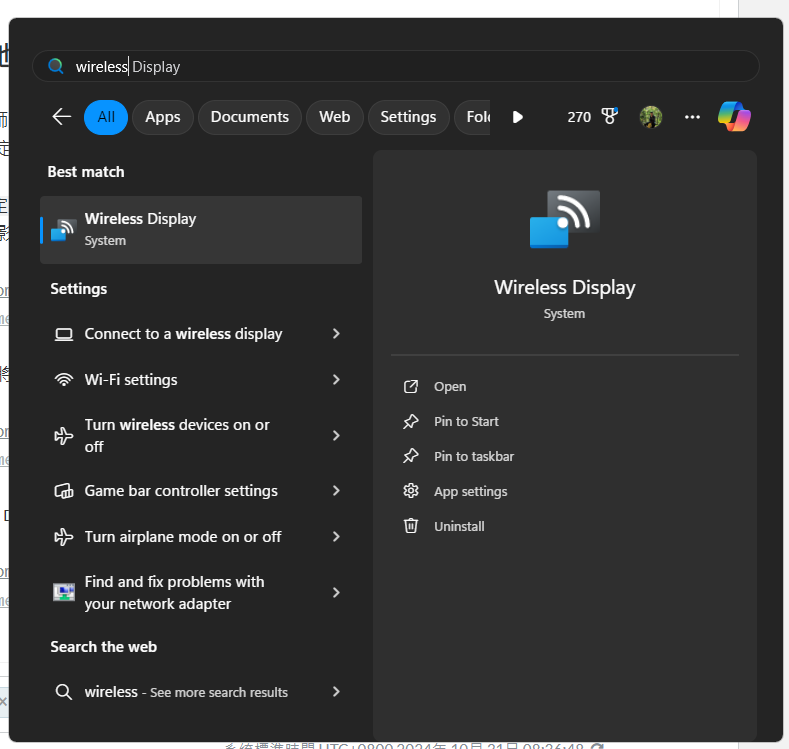
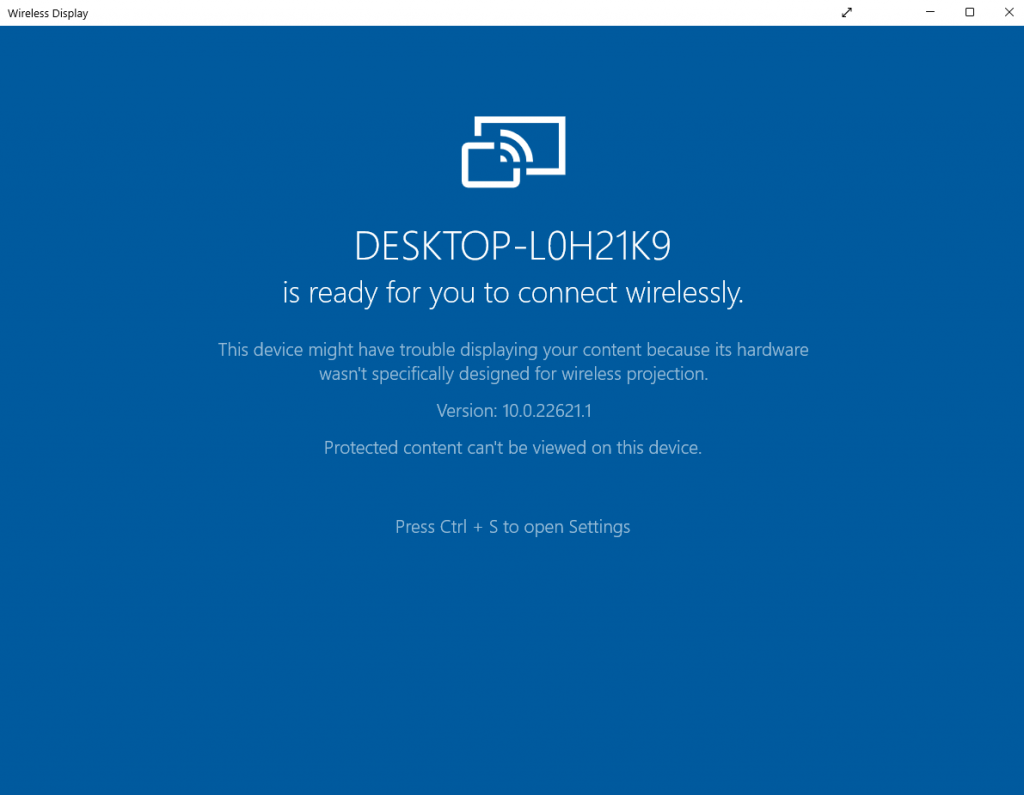
這樣一來,你的電腦就能成為其他設備的接收端,進行各種操作或展示,無論是教學、簡報或是展示手機上的應用。
Windows 11 的「投影」與「接受投影」功能大大提升了設備間的互動性和連接性,無論是在家庭娛樂、商務會議還是教學場景中,都能提供更多靈活的選擇和高效的使用體驗。現在,你可以輕鬆地將電腦或其他設備的畫面投影到大螢幕上,或者接受其他設備的投影,這些功能讓工作和娛樂都更加便捷。
使用「Nearby Sharing」檔案分享
Nearby Sharing(鄰近分享)是 Windows 11 的一項強大功能,讓你可以在同一 Wi-Fi 網絡或藍牙範圍內,輕鬆分享檔案與其他 Windows 裝置,甚至與支援這項功能的 Android 手機進行共享。
開啟 Nearby Sharing 功能:
- 前往 設定 > 系統 > 共享,並啟用 Nearby Sharing。
- 在此頁面中,你還可以選擇接收檔案的裝置範圍,包括所有裝置或僅限設備上的其他 Windows 裝置。
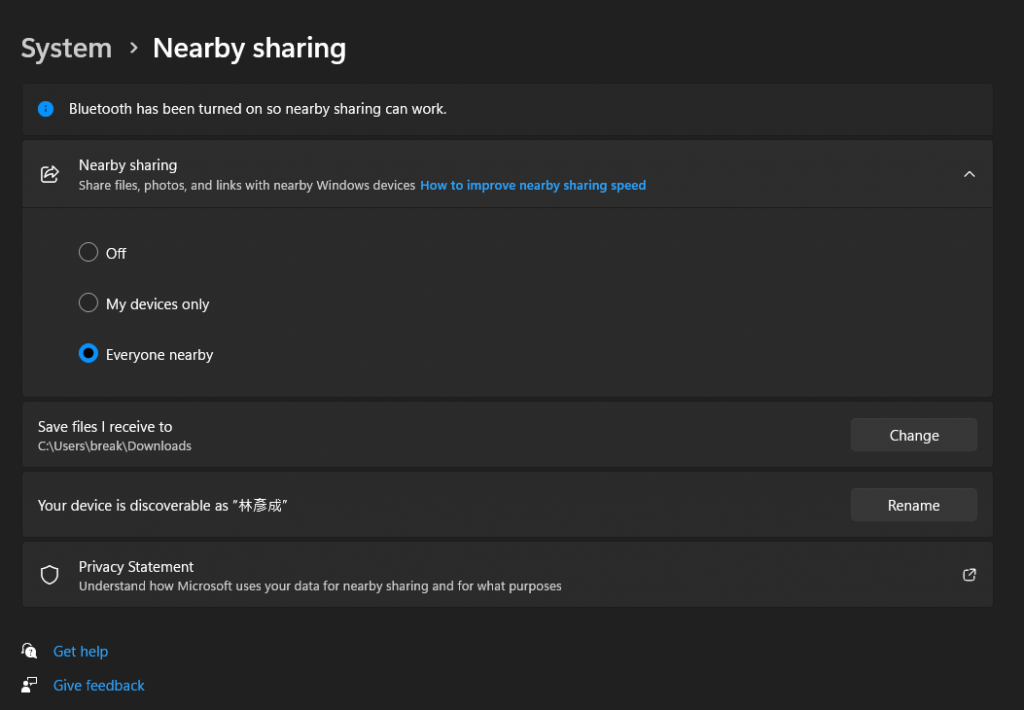
分享檔案:
- 在 Windows 11 中,選擇你要分享的檔案(無論是圖片、文件或其他檔案類型)。
- 點擊分享按鈕,會開啟一個選單,顯示所有可以接收檔案的裝置。
- 選擇你想要分享的設備,接收端會收到分享請求。
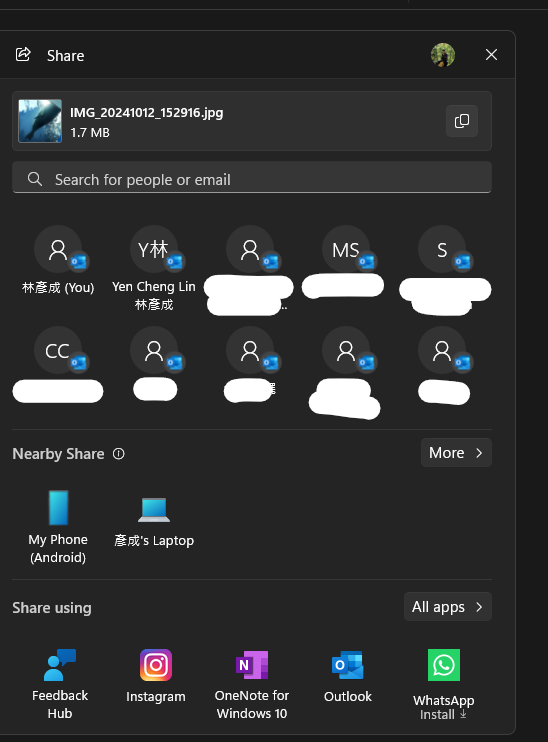
接收檔案:當你的裝置收到分享請求時,會顯示出來。你只需接受該請求,檔案就會自動下載到你的裝置。
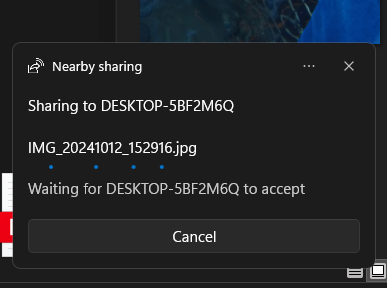
這項功能使得檔案分享變得像行動裝置一樣簡單,無需插入 USB 或進行複雜設定,輕鬆實現設備間的互動。
使用第三方應用程式與鄰近裝置分享檔案
除了 Windows 11 內建的 Nearby Sharing,你還可以使用一些流行的第三方應用程式來進行檔案共享,這些應用程式提供了跨平台的分享功能,無論是在不同的作業系統間分享檔案,還是進行 Wi-Fi 直接傳輸,都非常便利。
ShareIt: 是一款受歡迎的跨平台檔案分享應用,支持 Windows、Android 和 iOS 系統之間的檔案傳輸。這款應用的最大優勢是速度非常快,並且能夠在沒有網際網路的情況下,通過 Wi-Fi 熱點進行檔案分享。
Feem: 允許使用者在本地 Wi-Fi 網絡下直接分享檔案,無需依賴網際網路連接。Feem 提供了快速的檔案傳輸速度,並支持跨平台操作,包括 Windows、macOS 和 Android 等系統。
Snapdrop: 是一個基於瀏覽器的檔案分享工具,類似於 Apple 的 AirDrop 功能。只需在兩個裝置上打開 Snapdrop 網頁,就可以在不需要安裝任何應用程式的情況下,直接進行檔案傳輸。這對於那些不想安裝額外應用程式的使用者非常方便。
Snapdrop 網頁: https://snapdrop.net/
Android 手機就是 Windows 11 的網路攝影機
在 Windows 11 的最新更新中,微軟推出了一項令人興奮的新功能,使用者可以將 Android 手機或平板的攝影機用作 PC 的網路攝影機。
這一功能目前已開放,無論是誰都能輕鬆享受高畫質的視訊通話體驗,透過將 Android 手機轉變為網路攝影機,Windows 11 不僅增強了多裝置的連結性,也提供了一個更靈活、經濟的選擇,讓用戶能夠在需要時隨時開啟高品質的視訊通話。隨著技術的進步,未來我們期待看到更多功能的整合與提升!
無縫連接與簡易設置
要使用這項功能,用戶需確保其 Android 裝置運行 Android 9.0 以上系統,並安裝版本 1.24012 或更高版本的「連結至 Windows」應用程式。
設定步驟:
- 在 Windows 11 中,進入 設定 > 藍牙與裝置 > 行動裝置。
- 選擇管理裝置,然後啟用裝置及附帶啟用的控制功能。
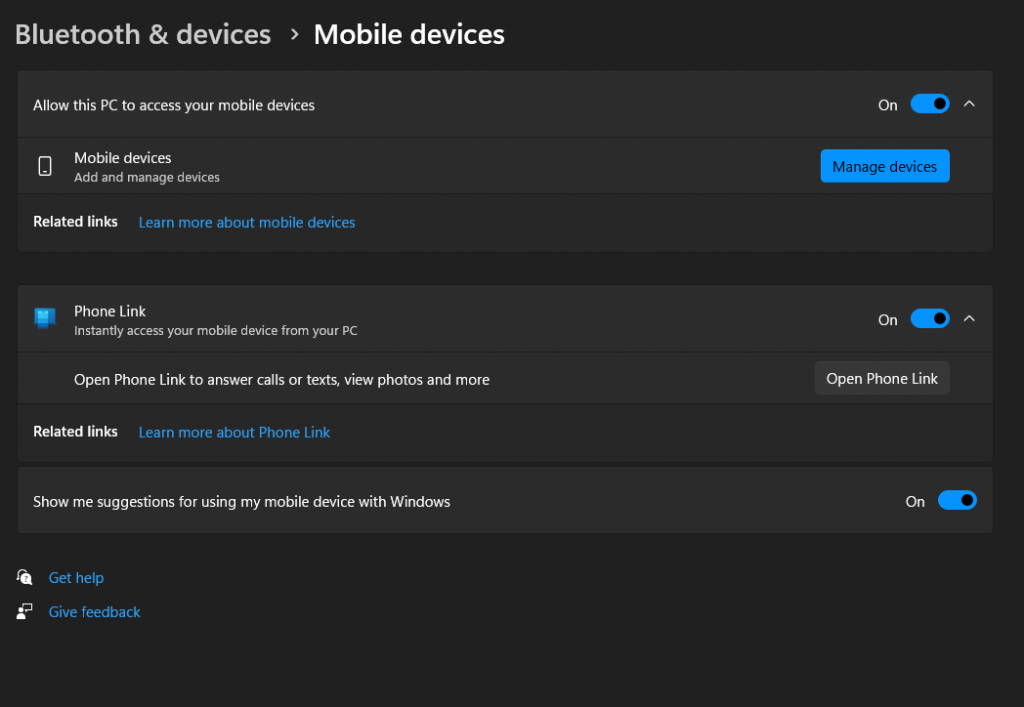
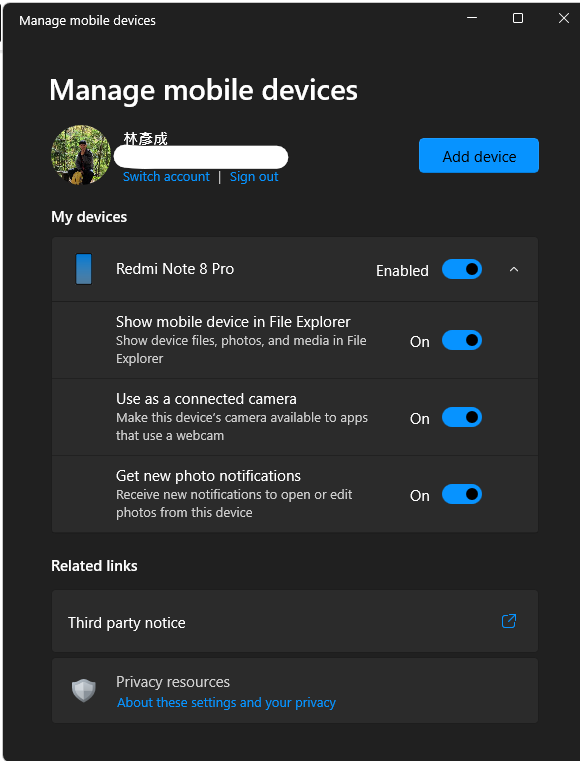
- 啟用後,系統會自動顯示「Windows 虛擬攝影機」,並將你的手機攝影機作為可選的視訊來源。在任何視訊應用程式中,你都可以選擇使用你的手機來進行視訊通話或錄製。
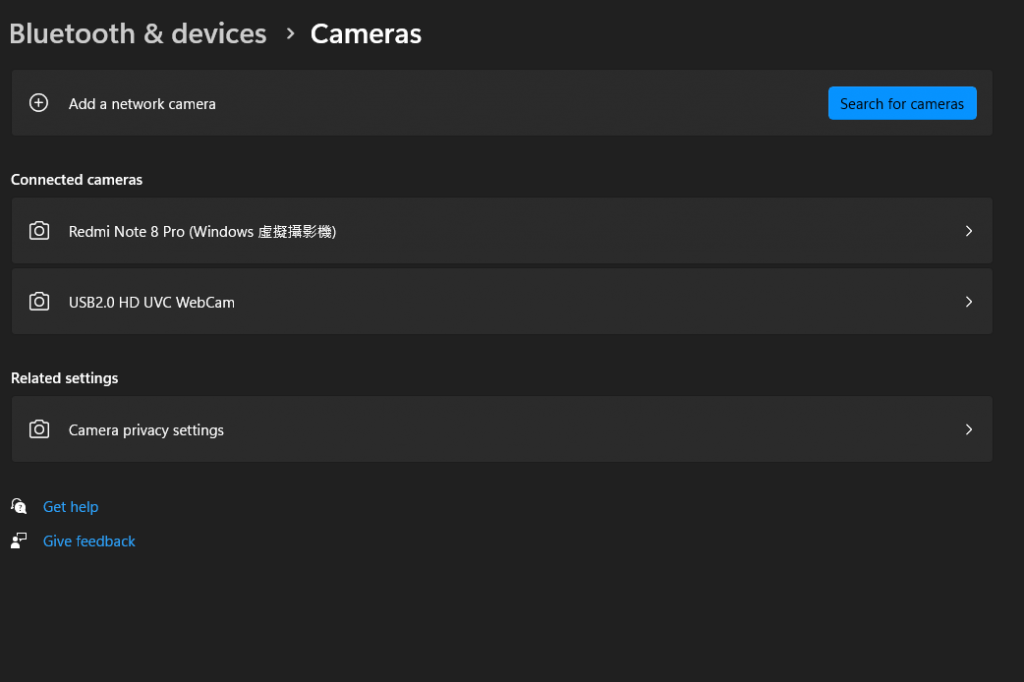
- 這樣,你就能輕鬆將手機轉變為高品質的網路攝影機,並提高視訊通話的品質。
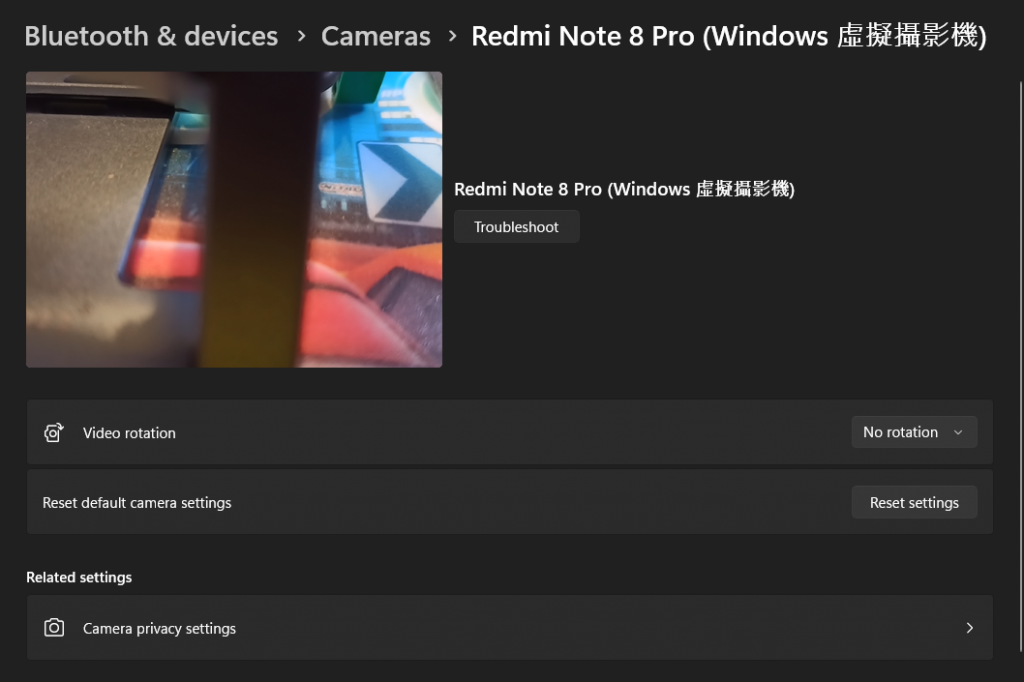
多功能攝影機控制
除了基本的影像流控制,這項功能還支持一些便捷的攝影機管理選項:
- 前後攝影機切換:使用者可以隨時在手機的前置和後置攝影機之間切換,這對於不同場景下的使用非常有幫助。
- 暫停影像串流:當你不需要使用攝影機時,可以隨時暫停影像的串流,節省資源或避免不必要的視訊暴露。
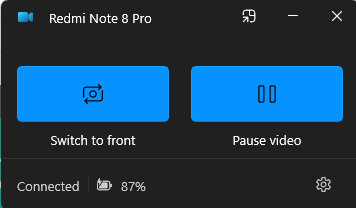
這些功能不僅可以通過 PC 上的 Windows 虛擬攝影機 控制,也可以通過手機上的 「連結至 Windows」 應用進行管理。
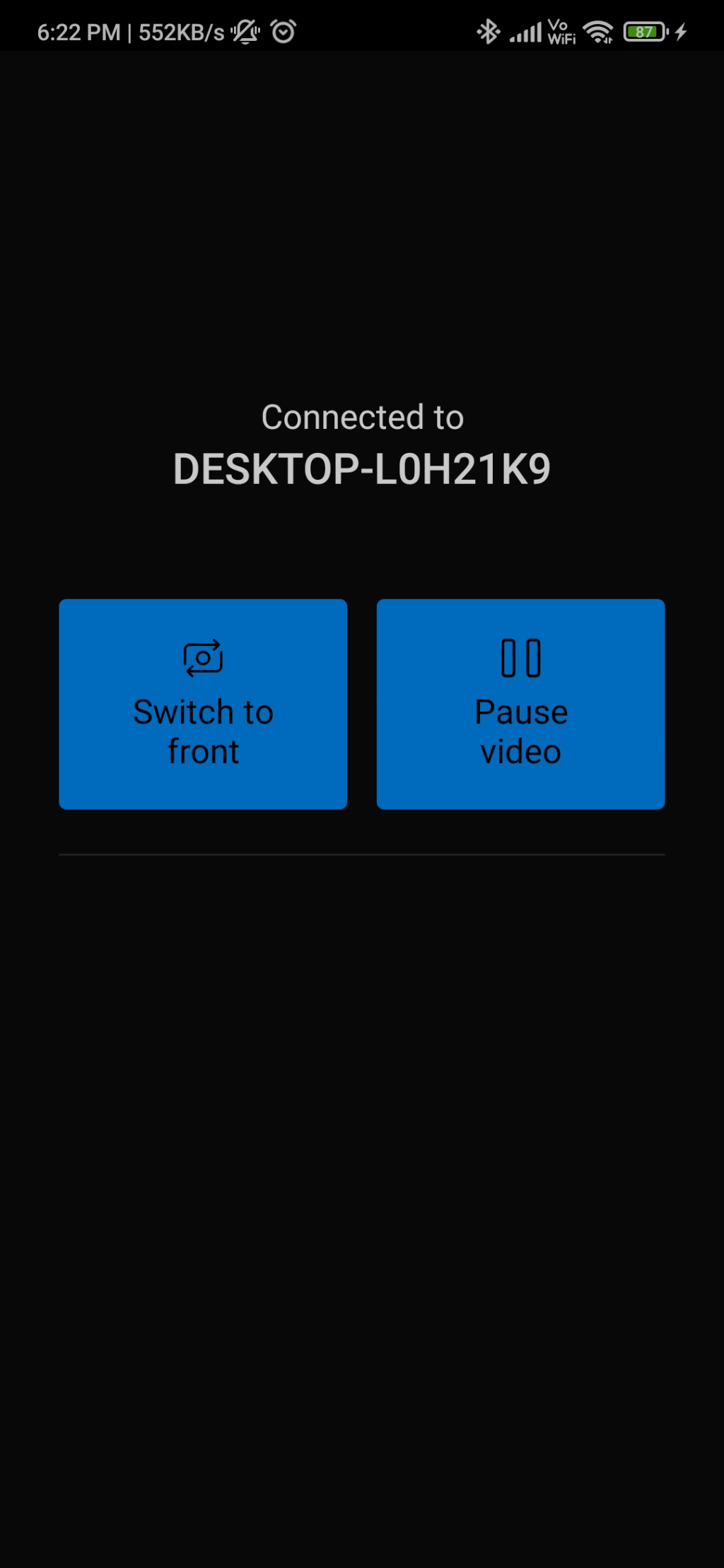
注意:手機必須保持解鎖狀態,才能正常啟動和使用攝影機。
為何選擇手機作為網路攝影機?
這項功能特別適合那些沒有專業網路攝影機的用戶,或者是對於不想額外花費購買高級攝影機的用戶。許多用戶可以將手邊的 Android 手機或平板作為高品質的網路攝影機,輕鬆進行視訊通話、線上會議、直播等。
雖然目前這項功能僅支持視訊影像傳輸,不包括音訊(音訊仍需通過其他方式,如藍牙耳機或內建麥克風),但這項新技術無疑為居家辦公、線上學習和遠程交流帶來了很大的便利。
Windows 11 手機與電腦的無縫體驗
Windows 11 的 Phone Link 功能顯示了微軟在跨平台體驗上的積極創新。這項功能的推出讓手機與電腦之間的協作變得更加無縫,極大地提升了工作和生活的效率。
隨著未來功能的進一步發展,Windows 11 將繼續推動不同設備間的互聯互通,開啟更多的可能性。無論是在辦公室還是日常生活中,Phone Link 使得我們的數位生活更加便捷、流暢,未來的科技體驗也將變得更加智慧和人性化。
隨著 Windows 11 持續更新和改進,這項功能也有可能在未來得到更多優化。例如,未來或許會支持音訊傳輸,或者提供更多的影像處理選項,如自動對焦、背景虛化等,進一步提升視訊通話的品質和體驗。
Windows 11 讓 Android 手機成為高效能的網路攝影機,這不僅提升了多裝置之間的連接性,也讓用戶無需額外投資即可享受高清視訊通話或直播。無論是用於居家辦公、線上學習,還是其他需要視訊交流的場合,這項功能都能提供一個經濟、方便的解決方案。
喜歡這篇文章,請幫忙拍拍手喔 🤣