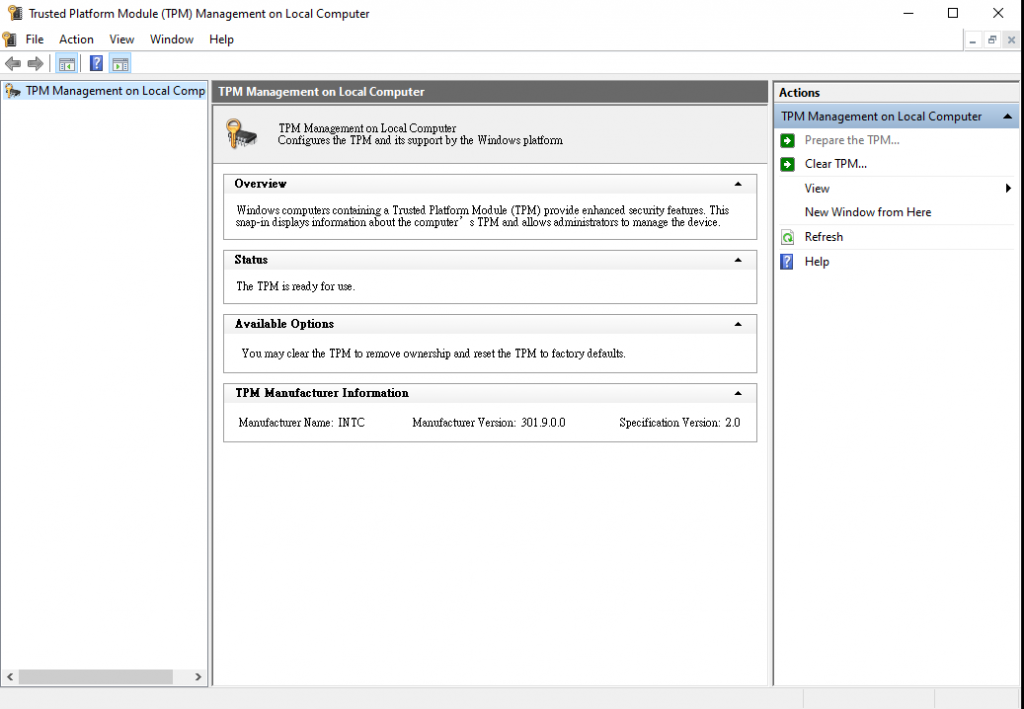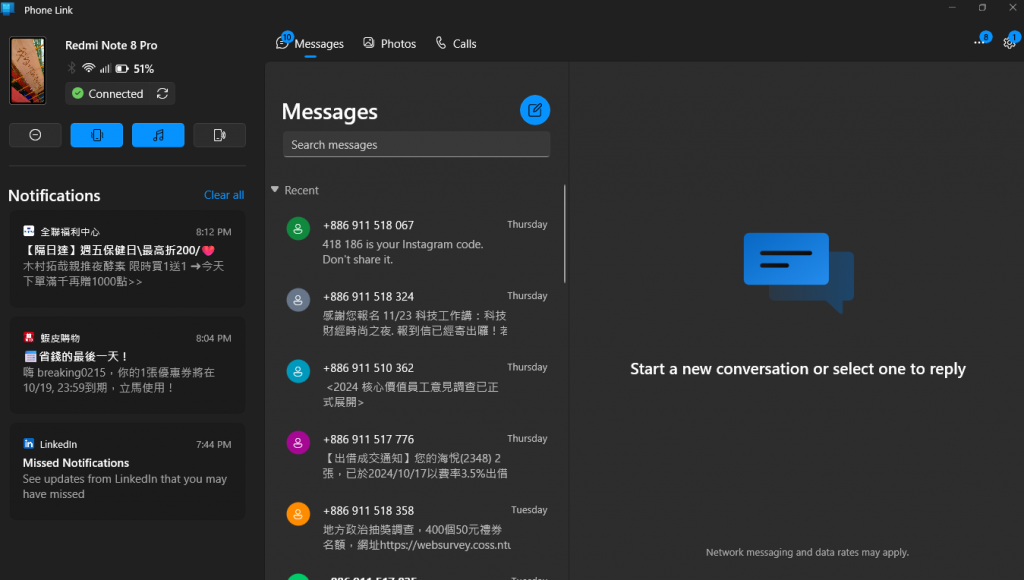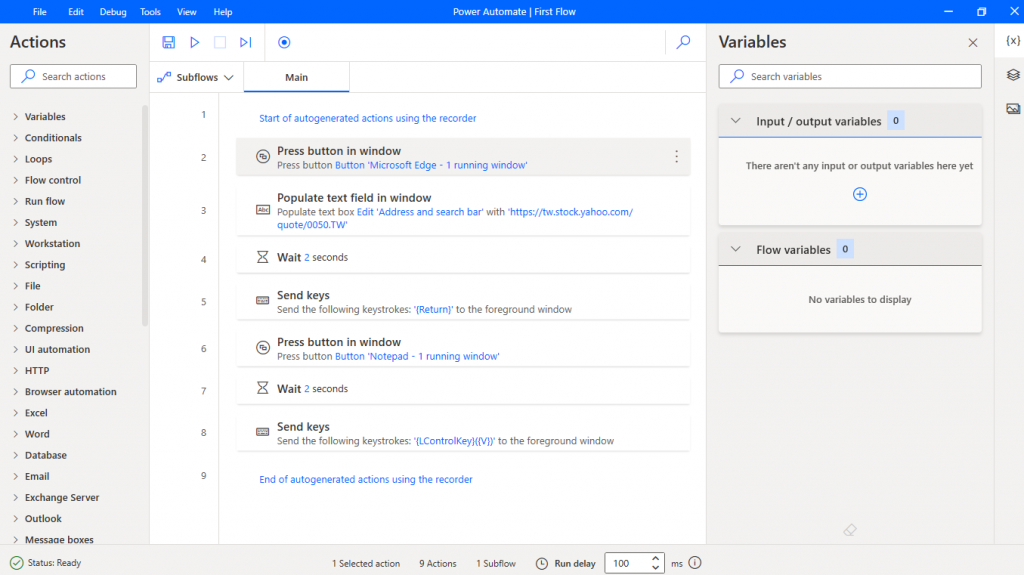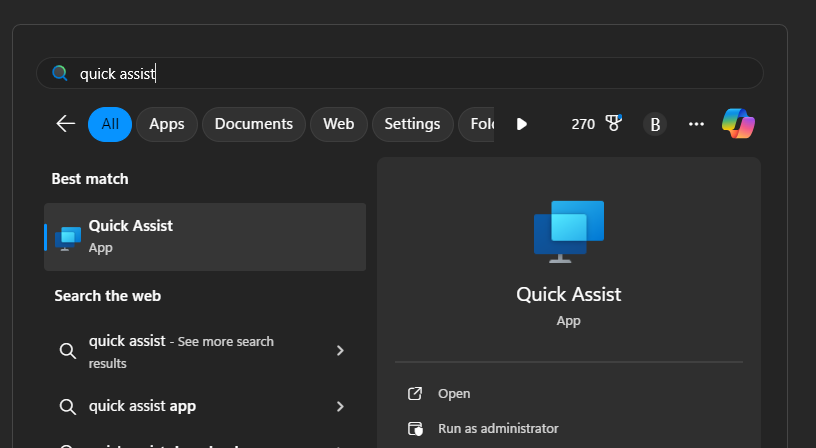當你升級到 Windows 11 時,許多使用者習慣的舊版應用程式與介面設定可能會被改變,帶來不小的衝擊。
例如,經典的 WordPad 即將在 Windows 11 中消失,熟悉的開始選單也因為全新的設計而大幅改變,從左下角移動到中間,這些改動可能會讓長期使用者感到不便。
對於依賴舊版介面和應用程式的使用者來說,如何保留原本的操作體驗,成為升級過程中一個重要的問題。
本文將探討如何在 Windows 11 中保留舊版應用程式與介面設定,讓你可以在新系統中繼續保持熟悉的操作流程。
再見 WordPad
在畢業離開學校後,由於沒有校園授權版本的 Office 繼續使用,畢業加購的 Office 2010 年的光碟也顯得有些過時,每次重灌或升級系統時 WordPad 仍然是開啟特殊檔案格式的好幫手。
WordPad 的歷史背景
WordPad 在 1995 年隨 Windows 95 正式推出,取代了 Windows 3.1 及更早版本的小作家,成為大家常用的文字編輯工具。
儘管隨著 Microsoft Office 的普及,WordPad 的使用率逐漸降低,但許多使用者仍然認為它是處理 RTF 文件的最佳選擇。
WordPad 的退出與影響
最近,微軟在 Windows 11 的 24H2 更新中,做出了引人注目的改變,經典的 WordPad 即將被移除。
這個決定令許多老用戶感到惋惜,因為他們依賴這個簡單而實用的工具來完成日常的文字編輯。
微軟建議使用者可以轉向使用 Word 或記事本,這一變化引發了不少討論。
如何備份 WordPad
儘管 WordPad 被移除,其執行檔仍然存在於系統中。
如果你希望保留這個經典工具,可以按照以下步驟進行備份:
- 打開檔案總管。
- 前往 C:\Program Files\Windows NT\Accessories。
- 複製 WordPad 的執行檔,並將其備份到你希望的位置。
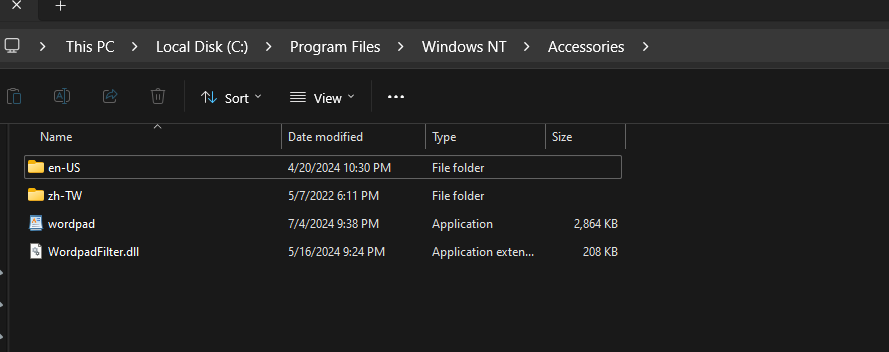
這樣,即使未來無法直接使用 WordPad,你仍可以隨時找到和使用它。
隨著科技的不斷進步,也許會逐漸告別一些經典的工具,然而,WordPad 在許多使用者心中的位置依然不可取代。
無論未來如何,希望大家都能找到適合自己的文字編輯解決方案。
右鍵選單去哪裡了?變回你原來的樣子吧!
Windows 11 這次更新看起來是把 UI/UX team 全部換掉了?! 更新後右鍵選單大變樣!你準備好了嗎?
隨著 Windows 11 的推出,許多長期使用 Windows 系統的用戶發現,原本熟悉的右鍵選單發生了顯著的變化,這不僅是視覺上的改變,更在使用習慣上帶來了一定的挑戰。
接下來將討論 Windows 11 右鍵選單的設計變動,使用者如何適應這些變化,並對未來的改進提出建議。
設計理念的變化
Windows 11 的更新顯然在視覺設計上更為現代化,並且強調簡潔與美學。
然而,這種設計的推動卻讓一些長期使用者感到困惑,尤其是習慣了 Windows 10 或更早版本的右鍵選單。
雖然新介面整體看起來更具現代感,功能卻變得不那麼直觀,許多常用的選項變得隱藏,甚至需要額外操作才能找到。
整個設計變漂亮很多,但是我就問我習慣的右鍵選單要去哪裏找?
右鍵選單的「簡化」與隱藏選項
在 Windows 11 中,右鍵選單的結構被簡化,將常見操作(如複製、貼上、新建資料夾等)集中在主選單中,而將其他不那麼常用的選項隱藏在「顯示其他選項」的次級選單中。
這樣的設計雖然提升了視覺清爽度,但對於習慣老版選單的用戶來說,卻帶來了不小的挑戰。
雖然 Windows 11 仍然提供了「顯示其他選項」的功能,讓用戶可以找到傳統的右鍵選單,但這樣的設計卻讓人感到不夠直觀。
對於不熟悉新界面的用戶來說,這可能會成為一個障礙,甚至影響到工作效率。
使用者的適應過程
習慣了舊版介面的用戶需要時間去適應這一變化。對於這些用戶來說,操作流程的改變可能會影響工作效率,尤其是右鍵選單中隱藏的一些進階功能。
Windows 11 提供了多種方法來顯示完整的選單,包括:
- 「顯示其他選項」:點擊右鍵後,選擇「顯示其他選項」,以顯示傳統的右鍵選單。
- 按住 Shift 鍵 + 右鍵點擊:這樣可以顯示更多高級選項。
- 強制改回舊版的選單,網路上有許多教學是通過 CMD 修改註冊表強制恢復,但不建議使用。
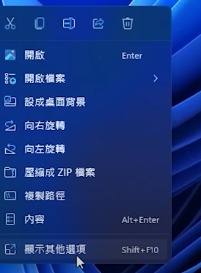
微軟的妥協與未來的設計方向
微軟理解到這樣的變動對長期用戶可能帶來的不便,因此也提供了一些選項,讓用戶可以切換回舊版的右鍵選單。
這樣的設計反映了微軟對使用者需求的重視,然而這樣的「妥協」是否足夠,仍然值得探討。
若是微軟希望推廣新介面,應該更積極在界面中加入提示,讓用戶可以根據自己的需求選擇是否切換到新介面,這樣的做法能夠減少不必要的使用者困惑,並讓過渡期更為順暢。
如何提升 Windows 11 右鍵選單體驗?
對於那些在日常工作中依賴右鍵選單進行多任務處理的用戶來說,如何快速適應 Windows 11 的更新至關重要。
- 設置常用選項:使用者可以自定義 Windows 11 右鍵選單,將最常使用的功能放在更顯眼的位置,從而提升操作效率。這樣不僅能提高個人工作效率,也能減少多次點擊的時間浪費。
- 學習快捷鍵:Windows 11 提供了多種快捷鍵選項,能幫助用戶快速切換選單或執行操作。例如,「Shift + 右鍵」可以顯示完整選單,這樣的快捷操作將大大提升操作速度。
- 使用「顯示其他選項」的提示:為了幫助習慣舊版介面的用戶,微軟應考慮在新介面中添加更多的提示,告訴用戶如何調出完整選單。這不僅能提升使用者體驗,也能幫助新用戶更快上手。
- 保持界面一致性:儘管視覺上的更新是 Windows 11 的亮點之一,但保持操作的一致性對於老用戶來說更為重要。微軟應考慮提供一個平衡方案,既能保留新界面的美觀,又不會破壞用戶習慣。
Windows 11 在提升美學和視覺效果的同時,也帶來了操作流程的變革。對於長期使用者來說,這樣的變化無疑帶來了不小的挑戰,尤其是右鍵選單的簡化。
然而,透過「顯示其他選項」等功能,微軟也給予了用戶一定的適應空間。在未來的更新中,微軟應該更加重視用戶的需求與回饋,在美學與實用性之間找到更好的平衡,從而進一步提升 Windows 11 的使用者體驗。
Windows 11 開始選單跑到中間了
不管是從哪個版本的 window 升級,一打開的驚喜就是,天啊,選單跑到中間了。
隨著 Windows 11 的推出,最引人注目的變化之一就是開始選單的位置從傳統的左下角移動到了畫面中央。
對於長期使用 Windows 的用戶來說,這樣的改動可能帶來了不少困惑與不便,特別是習慣了十多年舊版 Windows 介面的使用者。
為什麼選擇將開始選單移到中間?
微軟的設計團隊將開始選單置中,似乎是為了追求更現代的外觀和統一的設計風格。這一變化與現代設備的多樣化螢幕比例及觸控操作的趨勢密切相關。
將選單置中能夠在不同尺寸的螢幕上提供一種更加對稱、視覺上平衡的效果,尤其是在觸控螢幕設備上使用時,將選單置中可能會帶來更加直觀的操作體驗。
然而,對於習慣了舊版 Windows 左下角開始選單的使用者來說,這樣的改動就成了一種顯著的心理衝擊。
與舊版 Windows 比較:為何不習慣?
無論是 Windows 7 還是 Windows 10,用戶早已習慣將開始選單放置於螢幕左下角,這是許多年的使用習慣。
對於那些習慣了這種排列的用戶而言,每次尋找開始選單時都會不自覺地朝左下角移動,但 Windows 11 卻將它放置在了中間,這不僅是視覺上的調整,更是一種使用體驗上的顛覆。
當我們用習慣了十年的方式去操作,卻突然發現操作界面完全改變,這對許多人來說可能會產生困惑,特別是在工作環境中,每個不必要的變動都可能影響到工作效率。
尤其是對於年長用戶或那些習慣於固定工作方式的員工,這樣的變化可能會造成短期的效率下降。
對於一個超過上萬人的公司來說,尤其是年長的員工,這樣的突如其來的變化可能會造成工作效率的下降,甚至引發不必要的困惑。
這個部分不得不誇獎小編的公司,在小編的公司也強迫大家更新 Windows 11 時,竟然有先把預設的位置設定回熟悉的左下角,畢竟也是個超過上萬人的公司 (長輩也非常的多),突如其來的使用者體驗改變其實真的會讓大家措手不及。
Windows 11 vs macOS:兩大操作系統的選單設計差異
如果我們再將目光投向蘋果的 macOS 系統,會發現其設計理念與 Windows 11 有些相似,也有顯著不同。macOS 一直以來都將應用程式的啟動器(Dock)放置在螢幕的底部,而其選單欄則是始終固定在螢幕的最上方。
這種固定式的選單設計與 Windows 11 的中央對齊相比,提供了不同的用戶體驗:macOS 注重的並非頻繁調整選單位置,而是始終如一的設置讓用戶能夠更快地適應。
此外,macOS 的觸控和視覺設計也強調直觀和簡化,對比於 Windows 11 的較大視覺調整和對稱設計,macOS 通常提供較少的選項來改變選單的佈局,這樣做有助於減少用戶在操作過程中的迷惑感。
Windows 11 開始選單大升級
Windows 11 開始功能表的設計相較於 Windows 10 發生了顯著變化。開始選單的設計從以往從過去原本滑鼠移過去就會自動展開的左右展開改為上下覆蓋式,新的開始功能表採用上下覆蓋式佈局,並將應用程式和快捷方式更加集中,提供更直觀的操作介面。這一變化不僅提升了觸控操作的便捷性,也改善了跨設備使用的整體體驗。
在 Windows 8 及 Windows 10 時期,微軟引入了 Metro UI(也稱為 Modern UI),這是一種強調簡潔、現代化的設計理念,並引入了動態磚(Live Tiles)。動態磚讓用戶可以自定義應用程式的顯示方式,並即時顯示有用資訊,這對於觸控設備來說是非常友好的設計。
然而,這一設計並不完全適合所有類型的使用者。特別是在桌面環境中,對於習慣傳統桌面操作的用戶來說,動態磚顯得過於繁雜且難以掌握,尤其是在鍵盤和滑鼠操作的環境下。因此,微軟決定將這一設計進行優化,並將其轉型為 Fluent UI,也就是拿掉了動態磚的設計。
如何適應 Windows 11 開始選單的變化
雖然 Windows 11 將選單位置改為中央、動態磚的消失讓一些長期使用者感到不便,但 Windows 11 仍然提供了豐富的個人化選項來幫助使用者適應新的界面。
如何調整開始選單以符合個人需求:
- 調整工作列行為:
- 對開始列按右鍵,選擇工作列設定
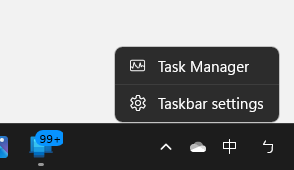
- 展開工作列行為:在設定選項中找到「工作列行為」
- 選擇靠左對齊:在「工作列對齊」中選擇「靠左」
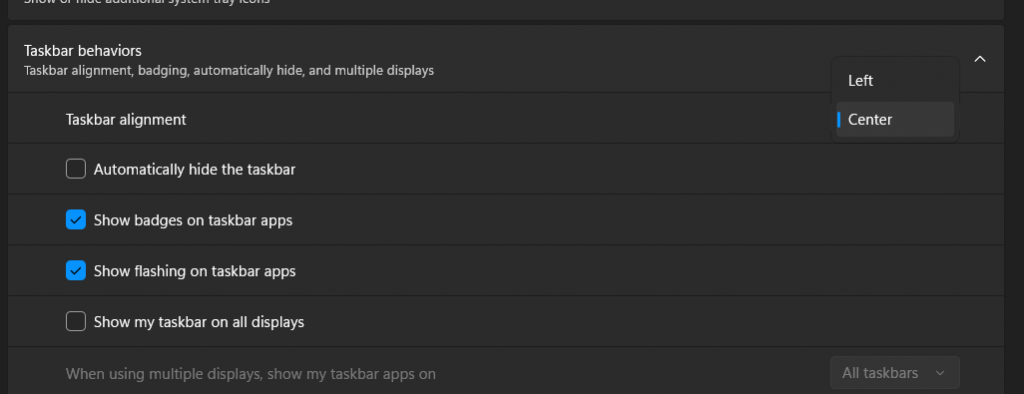
- 調整應用程式顯示方式:
- 右鍵點擊開始選單空白處,選擇「開始設定」。
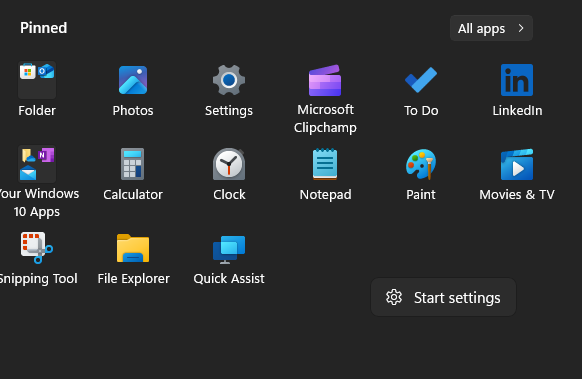
- 在「個人化」選項中,調整應用程式的顯示方式和排列。
- 應用程式群組:
- 將常用應用程式拖放到一起,創建自己的資料夾,以便更快找到所需程式。
- 透明背景與主題設定:
- 可以根據個人喜好,選擇深色模式或淺色模式,並調整開始選單的背景透明度,選擇自己喜歡的主題色彩。
- 關閉多餘的廣告:
- 可以依照需求把建議、最近開啟的 Apps 都關掉,可以讓版面更簡潔
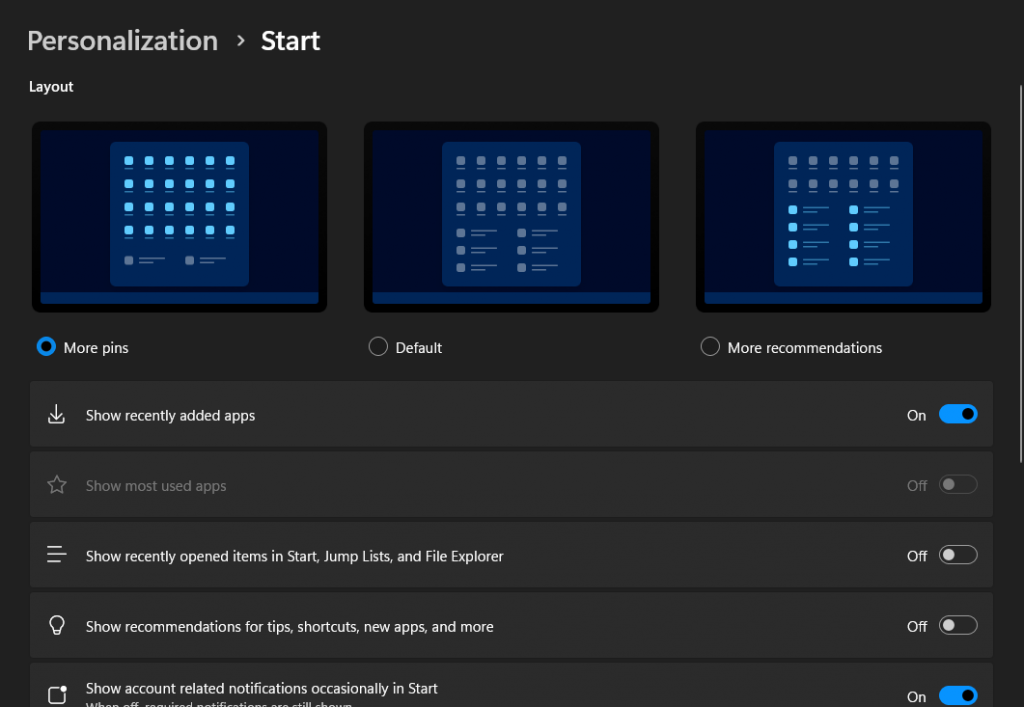
這樣一來,使用者就能夠重新找回熟悉的操作方式,減少因介面變動帶來的困擾。
未來的期待:希望更多靈活的自定義選項
目前,Windows 11 並不支援將工作列置於螢幕左側、右側或上方的功能,這對某些用戶而言可能是一個遺憾。尤其是對於喜歡自訂介面的使用者來說,這樣的功能可以極大地提升操作的便利性。
我們期待微軟能夠聆聽用戶的反饋,並在未來的更新中加入更多的排版自定義選項,讓使用者能夠根據個人的需求進行更細緻的調整。
在科技日新月異的今天,操作系統的設計不僅要追求美觀,還必須兼顧使用者的需求。對於 Windows 11 和其他操作系統來說,未來的設計應該更加注重靈活性和自訂性,讓每位用戶都能在符合個人需求的環境中提高工作效率。
不管你是 Windows 的長期用戶,還是蘋果 macOS 的忠實擁護者,最終目標都是提供一個直觀、便捷且高效的使用體驗。
Windows 11 工作管理員再進化
隨著科技的快速發展,Windows 系統的工作管理員也進行了大規模的設計和功能升級。在 Windows 11 中,工作管理員不僅改變了外觀,還提升了使用者體驗和效能,讓現代使用者能夠更加高效地進行系統管理。本文將探討 Windows 11 中工作管理員的重大變革,以及它如何提高使用者操作效率和系統監控能力。
工作管舊的簡單介面
在過去的 Windows 系統中,使用者經常透過快捷鍵 Ctrl + Alt + Delete 打開工作管理員,進行程式強制關閉、監控系統性能等操作。這成為了不少使用者熟悉的「密技」,但舊版工作管理員界面過於簡單,且功能呈現方式較為繁瑣,難以滿足現代使用者對高效管理和深入數據分析的需求。
舊版工作管理員的不足:
- 操作界面簡單,但功能選項不夠直觀:對新手使用者來說,舊版工作管理員的選項較為隱蔽且繁雜,難以快速理解和操作。
- 缺乏詳細的硬體與軟體資訊:儘管可以進行程序監控,卻無法提供深入的系統健康狀況和性能資料,很多時候需要額外安裝第三方軟體來補充。
- 限制的跨設備體驗:舊版設計未能很好地適配觸控設備,對平板或其他觸控型裝置的支援較弱。
如果你還是懷念舊版,其實微軟還是留有舊版的程式,位置在 C:\Windows\SysWOW64\Taskmgr.exe。
Windows 11 全新升級工作管理員
Windows 11 中的工作管理員重新設計,從根本上改進了使用者體驗。新的設計使得它不僅適用於桌面電腦,還對觸控設備進行了優化。界面按鈕和選單的大小被調整為適合手指觸控的尺寸,使得觸控操作更加順暢。
新版工作管理員的主要特色:
- 簡化的界面:新的工作管理員取消了繁雜的視覺元素,界面變得更加簡潔明了,將重要資訊清晰呈現。過去的「上下」操作順序被改為「左右」設計,符合現代化用戶界面風格,並更易於操作。
- 更詳盡的硬體與軟體監控資料:新版工作管理員提供了更多硬體性能的實時數據,包括 CPU 使用率、記憶體消耗、磁碟和網絡的使用情況,並且顯示更多關於應用程式的詳細資訊,使得使用者能夠更直觀地掌握系統健康狀況。
- 新增的效率模式:Windows 11 中引入了效率模式,允許用戶針對某些應用程式進行設置,將它們設為低資源占用的運行模式。這一設計特別有助於提升系統整體效率,對企業來說,這樣的設計在節省能源、提升工作效率方面具有顯著價值。特別是在 ESG(環境、社會與治理)議題日益受到重視的今天,這項功能對企業的碳排放管理尤為有益。
效率模式的設置非常簡單,用戶只需右鍵點擊應用程式,選擇手動調整即可。這樣不僅幫助減少資源佔用,還能提升電池續航時間,對筆記型電腦或觸控設備用戶特別有用。
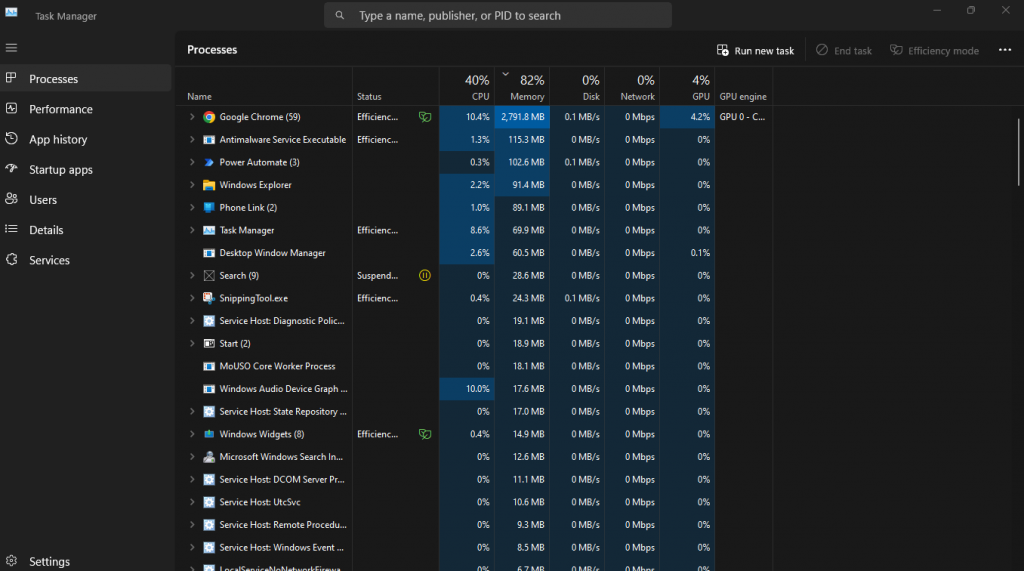
作為前端工程師,對於 Windows 11 的工作管理員,我認為最大改進之一在於它如何通過精簡且一致的設計來提升使用者的整體體驗。新的設計使得工作管理員不僅在桌面電腦上操作順暢,還能在觸控設備上提供更為直觀的使用體驗。
此外,Windows 11 還加強了跨設備一致性,無論是桌面、筆記型電腦、平板或是觸控設備,用戶都可以在不同裝置之間無縫切換,進行操作和管理,這大大提升了工作流的效率和統一性。
新版工作管理員的使用者體驗提升要點:
- 簡潔的操作界面:新版工作管理員的界面設計更加直觀,使用者可以輕鬆定位所需功能,提升操作效率。
- 自動資源管理:通過效率模式和資源優化,Windows 11 能夠讓系統在不犧牲性能的情況下,最大限度減少資源占用,這對於企業用戶來說,尤其是在多任務處理時具有顯著的好處。
- 跨設備無縫操作:無論是在筆記型電腦、平板還是觸控設備上,Windows 11 的工作管理員都能提供一致的使用體驗,使用者可以隨時隨地進行管理和監控。
未來的工作管理員,期待會更高效、更智慧,Windows 11 的工作管理員改進了傳統的設計,融入了更多現代化的設計元素和智能功能,提升了操作流暢度和資源管理效率。
無論是個人用戶還是企業用戶,都能從中受益,特別是在多設備協作和資源優化方面。未來,微軟可能會進一步完善工作管理員的功能,例如引入更多基於人工智慧的性能預測或更加智能的資源分配策略,為用戶提供更加高效、靈活的操作體驗。
從控制台到設定頁面,熟悉的操作被打亂
身為一個容易被知識綁架的工程師,改版後的設定界面在工作上做系統管理和設定時的確會感到不適應。作為一個長期使用 Windows 系統的用戶,特別是對於工程師或系統管理員來說,Windows 11 的設定界面變化確實帶來了不小的挑戰。
即使是在 Windows 10 中,看得出來設定頁面打開是對已經存在超過十年的控制台的致敬:
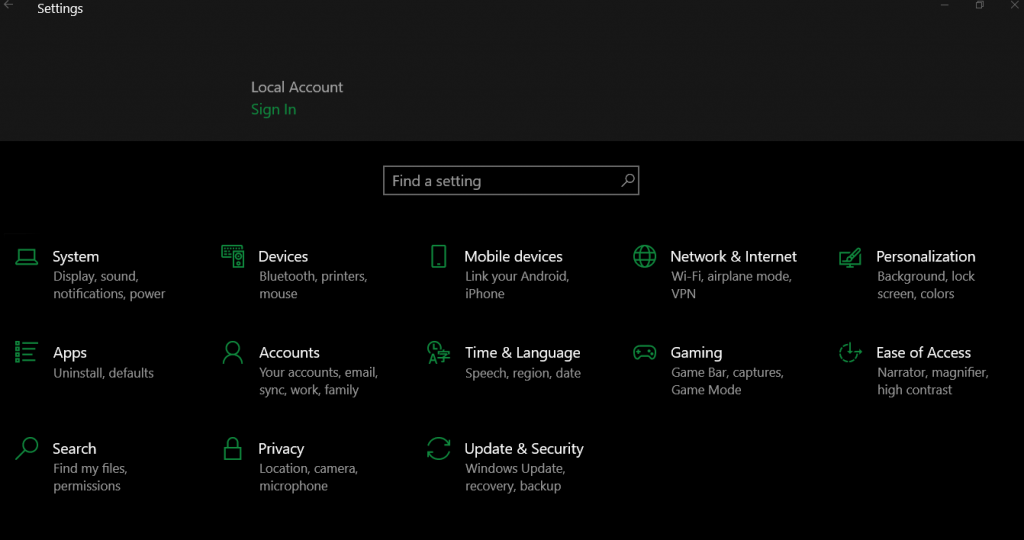
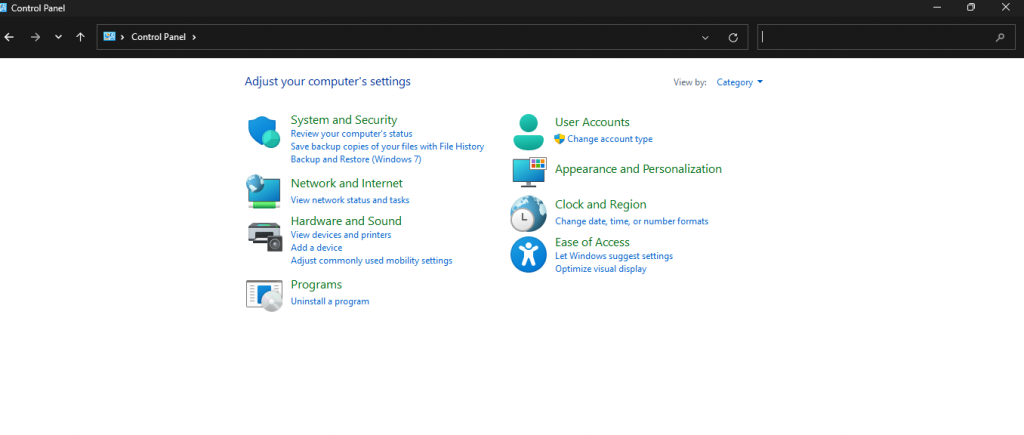
以往,使用控制台可以輕鬆找到許多系統設定,像是網路設定、硬體管理等。然而在 Windows 11 中,這些選項被重新分類,許多功能被移到新的「設定」頁面,這使得習慣了舊版介面的使用者需要花更多時間去尋找相同的選項。
以網路設定為例,原本透過控制台的快速切換顯示模式,操作非常直觀能夠快速地通過控制台找到網路設定,但在 Windows 11 中,許多設定被細分並放在不同的頁面,這讓使用者在快速進行日常管理時需要付出更多的精力。
傳統控制台 vs Windows 11 設定
在 Windows 10 中,控制台介面通常是上下排列的結構,選項清晰可見,讓使用者能夠迅速找到所需功能。然而,在 Windows 11 中,設定頁面已經進化成左側固定選單的形式,這樣的設計視覺上更加現代化,但對於習慣舊版控制台的用戶來說,卻帶來了不小的學習曲線。
在 Windows 10 進入設定後,其實會發現底層的選單實際上就是這次 Windows 11 設定界面的左右排列格式。
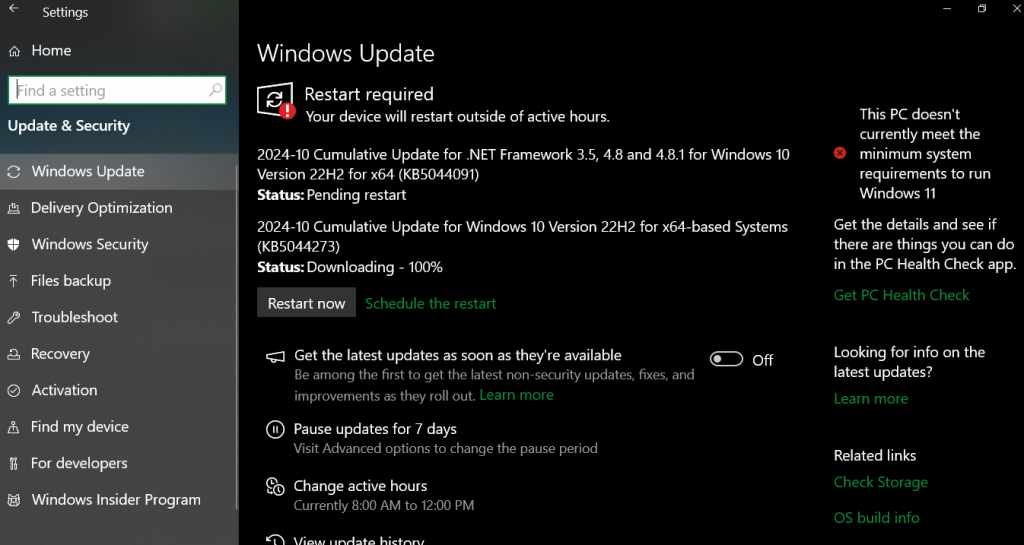
Windows 11 重新設計的設定,目前具備常駐的固定左側選單,使得更容易從一堆設定中瀏覽至另一組設定。這次更新淘汰了傳統控制台的主選單,統一改為新的設計體驗。
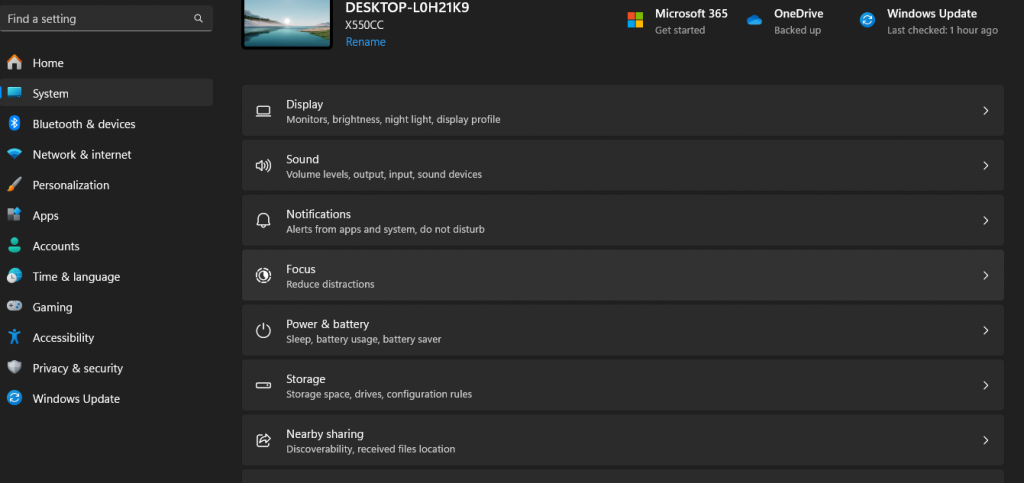
這在視覺上看起來更現代,但卻造成些微不方便,像是需要移除軟體時,曾經能輕鬆找到控制台的程式和功能移除選項,現在這個功能被隱藏在新的設定界面中。
過去,像是「程式和功能」這類的設定項目在控制台中是極為顯眼的,使用者只需進入控制台即可輕鬆找到移除軟體的選項。但在 Windows 11 中,這些功能被隱藏在新的「設定」界面中,讓許多用戶感到困惑。
隱藏的選項,如何快速找到所需設定?
Windows 11 的設定界面不僅是視覺上的更新,更帶來了操作方式上的根本改變。許多曾經清晰顯示在控制台中的功能,如程式管理、硬體設置等,現在都需要通過更多層級的導航才能找到。這樣的改動無疑會讓習慣舊版介面的用戶感到不便,尤其是在日常管理或快速處理問題時。
此外,對於需要高效操作的使用者來說,尋找特定功能的時間增加了,這對工作效率帶來了挑戰。例如,要移除一個程式,過去只需進入控制台並點擊「程式和功能」,但現在需要更多步驟來尋找相應的選項。
Windows 11 在界面設計上無疑追求了現代感和簡潔性,這個部份即使改變很大但仍然保有舊版的介面可供使用,只需要在搜尋輸入 Control Panel 就可以打開熟悉的畫面。
Windows 11 設計大變革: Fluent UI 的崛起,統一多設備體驗
Windows 11 的全新設計將過去的 Metro UI 捨棄,取而代之的是更現代化、更具流暢感的 Fluent UI 設計語言。這一設計不僅改善了 Windows 11 介面的視覺效果,還優化了跨設備的使用體驗,尤其是對觸控裝置的支援更加完善。Fluent UI 強調柔和的圓角、過渡動畫與透明效果,使整個系統看起來更加簡潔、現代且具有動感。
Fluent UI 是微軟為了實現跨設備一致性而推動的設計語言,旨在讓 Windows 11 在桌面、筆記型電腦、平板以及手機等不同裝置上都能提供統一且高效的使用者體驗。這樣的設計不僅注重視覺美感,還加強了操作的流暢性與互動感,使得用戶在任何裝置上都能享有直觀的操作體驗。
Fluent UI 與 Metro UI 的區別
- Metro UI 的設計強調扁平化和直線邊角,而 Fluent UI 則採用了圓角設計和透明玻璃效果,讓使用者有更柔和、舒適的視覺感受。
- Fluent UI 的介面過渡更加自然,並加強了對觸控操作的支持,特別適合二合一裝置和平板電腦的使用。
Metro UI 的回顧:Windows 8 和 10 的創新與挑戰
在 Windows 8 及 Windows 10 時期,微軟引入了 Metro UI(也稱為 Modern UI),這是一種強調簡潔、現代化的設計理念,並引入了動態磚(Live Tiles)。動態磚讓用戶可以自定義應用程式的顯示方式,並即時顯示有用資訊,這對於觸控設備來說是非常友好的設計。
然而,這一設計並不完全適合所有類型的使用者。特別是在桌面環境中,對於習慣傳統桌面操作的用戶來說,動態磚顯得過於繁雜且難以掌握,尤其是在鍵盤和滑鼠操作的環境下。因此,微軟決定將這一設計進行優化,並將其轉型為 Fluent UI。
Fluent UI 的引入:流暢的現代化體驗
Fluent UI 帶來了更加注重視覺層次感的設計語言。與 Metro UI 的扁平化設計相比,Fluent UI 不僅強調視覺上的一致性,還提升了操作的流暢性和自然感。這些變化不僅體現在界面的設計上,還進一步優化了跨設備的使用體驗,從桌面到觸控設備,每一個操作都更加直觀和舒適。
Fluent UI 主要特點:
- 統一的控制元件樣式:無論在桌面端還是觸控設備上,Fluent UI 都提供統一的外觀和操作體驗,這樣用戶可以在不同裝置間無縫切換。
- 視覺一致性:Fluent UI 強調顏色、邊界和陰影等視覺元素的一致性,使得使用者在跨裝置操作時,能夠獲得一致的使用體驗。
- 觸控友好:Fluent UI 特別針對觸控設備進行了優化,這使得 Windows 11 在平板和觸控屏設備上有了更佳的操作體驗。
從動態磚到簡化的應用程式列表
Windows 11 的開始選單是 Fluent UI 設計語言的一個重要實踐。微軟將 Windows 10 中的動態磚移除,並將開始選單簡化為一個置中的、線性化的應用程式列表。這樣的設計方式,與 Android 和 iOS 中的應用程式管理方式類似,讓用戶在不同設備間的操作體驗更加一致。
主要變化:
- 應用程式群組:開始選單不再顯示動態磚,而是將應用程式以簡單的圖示顯示,並允許使用者將應用程式整理成資料夾或群組。這樣的設計更符合現代化需求,讓用戶可以根據自己的需求自由安排應用程式。
- 簡化的布局:與 Windows 10 的動態磚相比,Windows 11 的開始選單變得更加簡潔,去除了多餘的動態元素,專注於應用程式展示和快捷操作。
- 動態效果與透明背景:Fluent UI 的設計加入了更多透明度和模糊效果,讓選單背景與操作界面之間的過渡更具視覺深度,提升了整體的操作流暢感。
Windows 11 圓角設計:視覺效果的升級
Windows 11 的圓角設計給作業系統增添了柔和感,尤其在視窗設計和應用程式介面中更加突出。圓角設計提升了 現代感,並讓使用者在視覺上感到更舒適。然而,對於一些舊款硬體來說,這些視覺效果可能會對 效能 造成一定影響。
Windows 11 儲存空間管理工具
隨著數位時代的進步,儲存空間管理已經成為提高系統性能和維持設備流暢運行的重要一環。
Windows 11 在這方面的表現可謂超乎預期,它的儲存空間管理功能不僅進化了介面,還加入了多項智慧化功能就像空間魔術師,讓使用者能夠像操作行動裝置一樣輕鬆管理儲存空間,我們就不用再額外安裝像是 ccleaner 這樣的優化軟體。
全新設計的儲存空間管理介面
在 Windows 10 中,儲存空間管理雖然也已經有了基本功能,但操作介面略顯繁瑣,需要額外的第三方工具來進行優化。而在 Windows 11 中,這一點得到了顯著改進。儲存空間管理的介面經過重新設計,變得更加直觀,讓使用者可以輕鬆管理自己的檔案和磁碟空間,無需額外安裝如 CCleaner 等工具。
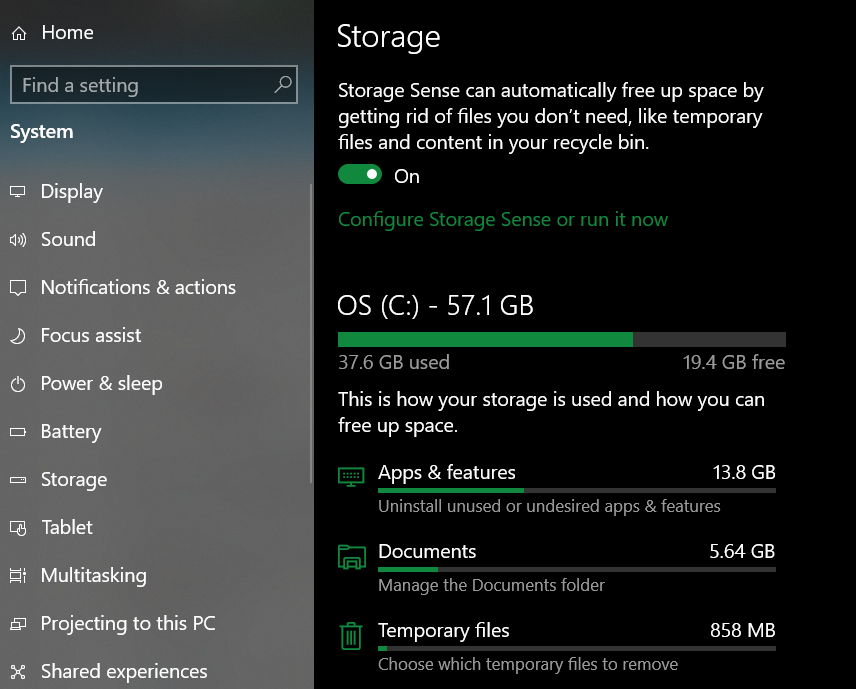
進入 「設定」 > 「系統」 > 「儲存空間」,使用者就可以清楚地看到當前儲存空間的使用狀況,並且每個檔案類別(如應用程式、文件、圖片等)都會以清晰的圖表形式展示出來。這樣的設計讓使用者一目瞭然,便於快速找出佔用空間的主要原因。
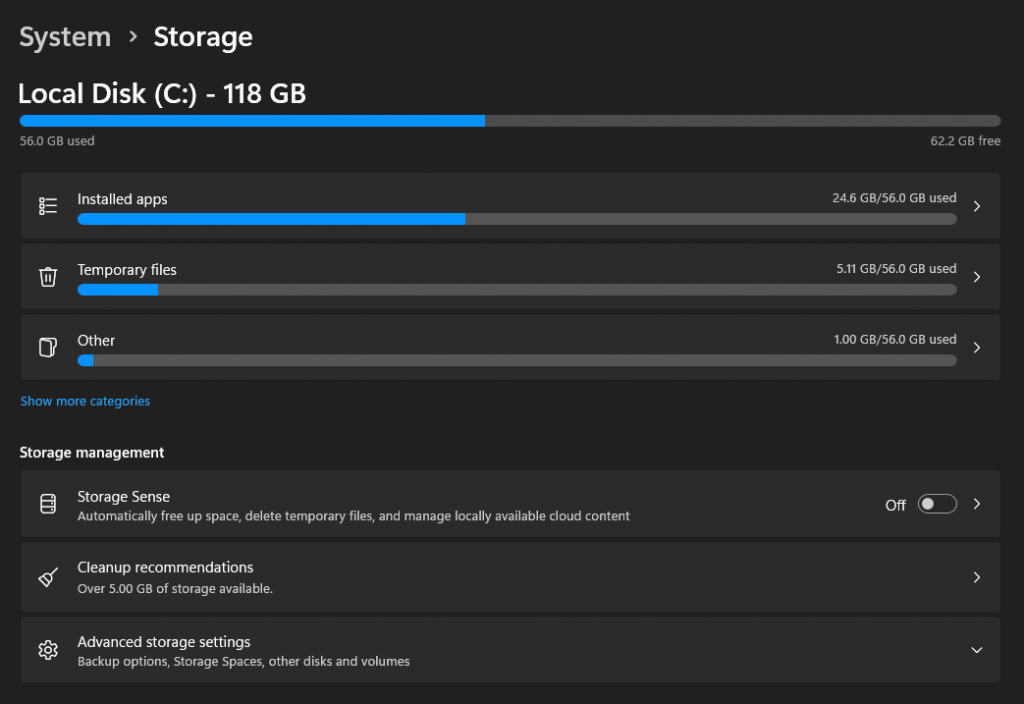
空間管理工具:簡單直觀,隨時清理
Windows 11 的 儲存空間管理工具,不僅簡化了磁碟清理的操作,還提供了更多強大的選項。您不再需要依賴外部工具來釋放空間,現在一切都可以在操作系統內輕鬆完成。
只需進入設定中的儲存空間選項,然後選擇需要清理的項目即可。這包括應用程式、臨時檔案、下載資料夾等,使用者可以輕鬆管理各類資料,清理不再需要的檔案。
進階設定與自動化功能:儲存空間感知器
Windows 11 引入了更為強大的 儲存空間感知器 功能,讓儲存空間管理變得更加智能。當系統發現儲存空間不足時,儲存空間感知器會自動釋放空間,並且根據使用者的需求自動清理不必要的檔案,極大地減少了用戶的手動操作。
- 自動清理功能: 開啟儲存空間感知器後,系統會在磁碟空間不足時自動執行清理,清除暫存檔案和不必要的系統文件,讓用戶無需親自進行操作 (僅適用系統磁碟機通常為 C:)。
- 資源回收桶管理: 預設情況下,儲存空間感知器會定期清理資源回收桶中的檔案,並根據設定的時間(例如 30 天未使用的檔案)自動刪除。這樣可以避免資源回收桶中堆積過多無用檔案,佔用寶貴的儲存空間。
系統的假設是我們下載、丟到資源回收桶的東西其實長期來看都是不被需要的,如果可以被下載那就代表網路有來源,如果在垃圾桶超過幾天,那我們這輩子也許都不會再去翻閱。
其中,儲存空間感知器是一個強大的功能,能根據使用者的需求自動調整儲存設置,當系統檢測到儲存空間不足時會自動釋放空間,並通知用戶進行進一步的清理。
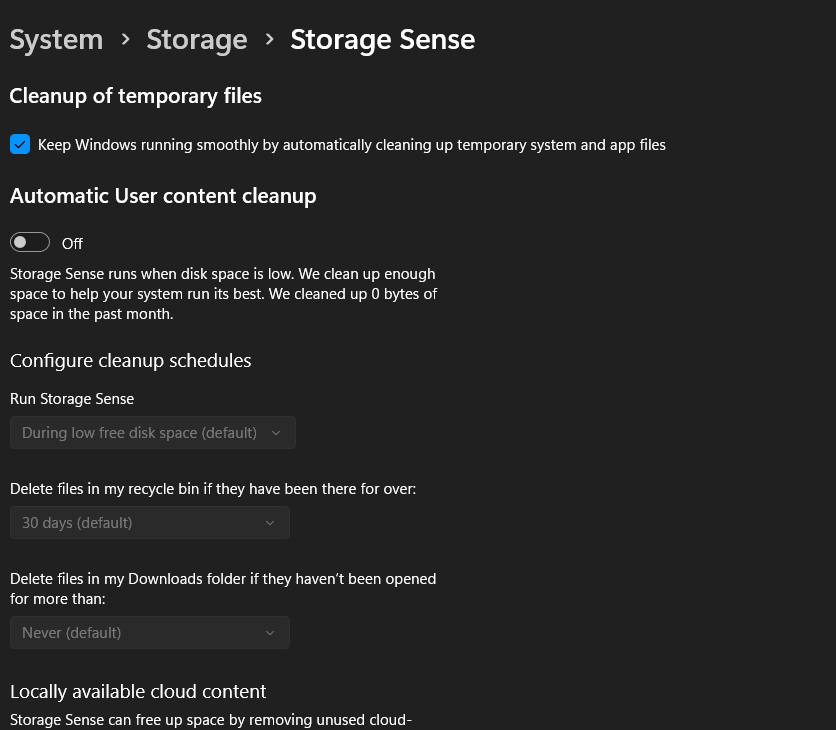
如何啟用儲存空間感知器?
啟用儲存空間感知器非常簡單,按以下步驟操作:
- 在 Windows 搜尋欄 輸入「開啟儲存空間感知器」,然後點選 「開啟」。
- 點選 「儲存空間感知器」,然後勾選 「清理暫存檔案」 和 「自動清理使用者內容」。
- 設定清理排程:選擇執行儲存空間感知器的頻率(例如,每月一次或每週一次)。
- 可以選擇刪除資源回收桶和下載資料夾 中,超過設定天數未開啟的檔案。
- 點擊 「立即執行儲存空間感知器」,讓系統立即釋放磁碟空間。
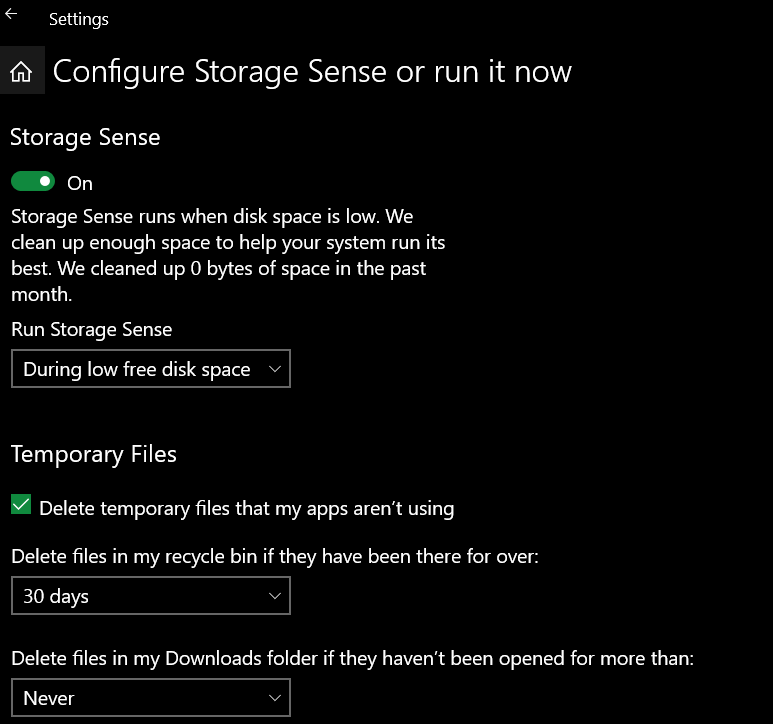
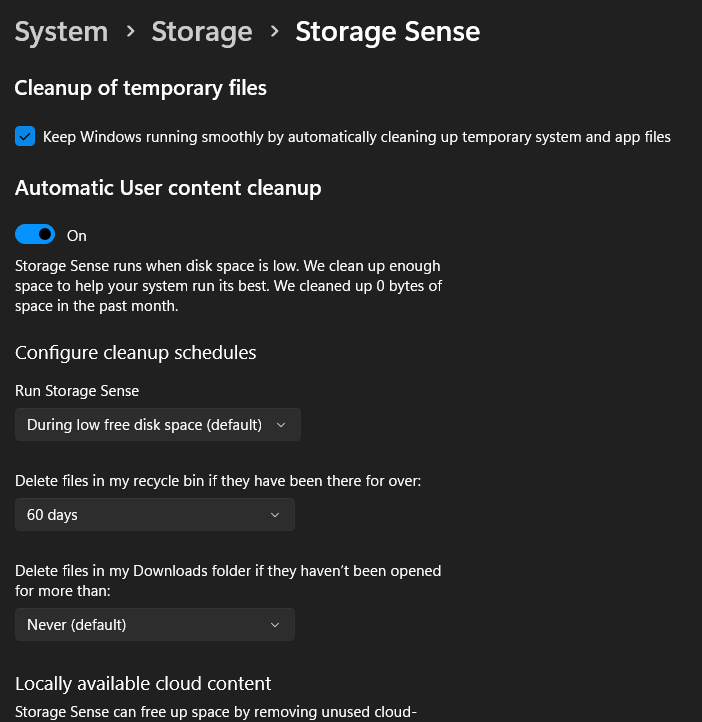
Windows 11 讓空間管理變得更簡單
Windows 11 讓儲存空間管理變得更簡單、更智能,特別是 儲存空間感知器 功能,能夠根據使用情況自動釋放空間,讓用戶無需手動處理。而直觀的介面和進階設定功能,也讓管理檔案變得更加高效,能夠確保系統運行更加流暢。
無論是對個人使用者還是專業人士來說,Windows 11 的儲存空間管理功能無疑是一大亮點,它將儲存空間清理變得更加輕鬆,讓用戶能夠專注於更重要的工作,無需擔心磁碟空間不足的問題。
Windows 11 剪貼簿無限閱讀
Windows 11 的剪貼簿功能經過大幅升級,提供了全新的剪貼簿歷史記錄、雲端同步、OCR 文字識別技術等強大功能,讓這個日常工具不僅能夠儲存複製內容,還能提高工作效率並支援跨設備協同作業。
透過 OCR 技術,用戶可以輕鬆從圖片中提取文字,配合雲端同步功能,無論在哪台設備上都能隨時存取內容,實現高效的數位化工作流程。
此外,Windows 11 剪貼簿還支援以圖搜圖功能,讓管理多格式內容變得更加靈活智能。這些創新功能不僅提升了剪貼簿的便利性,還幫助用戶更加高效地處理各類內容,無論是文字還是圖片,讓數位工作更上一層樓。
剪貼簿歷史:無限閱讀
在 Windows 11 中,啟用剪貼簿歷史功能後,您可以儲存多筆複製的內容,取代了過去只能保存最後一個複製項目的限制。這不僅提升了複製和貼上的便捷性,也讓工作流程變得更加高效。
- 同步功能:當您登錄 Microsoft 帳戶後,剪貼簿的內容可以在不同設備之間進行同步。無論您是在桌面電腦、筆記型電腦還是平板上操作,隨時隨地都能查看自己的剪貼簿歷史,保持一致的工作體驗。
- 資料保留:即使重啟電腦,剪貼簿中的內容也會被保留,不會丟失任何重要的資料。這樣您可以放心記錄工作中的靈感或待辦事項,隨時使用。
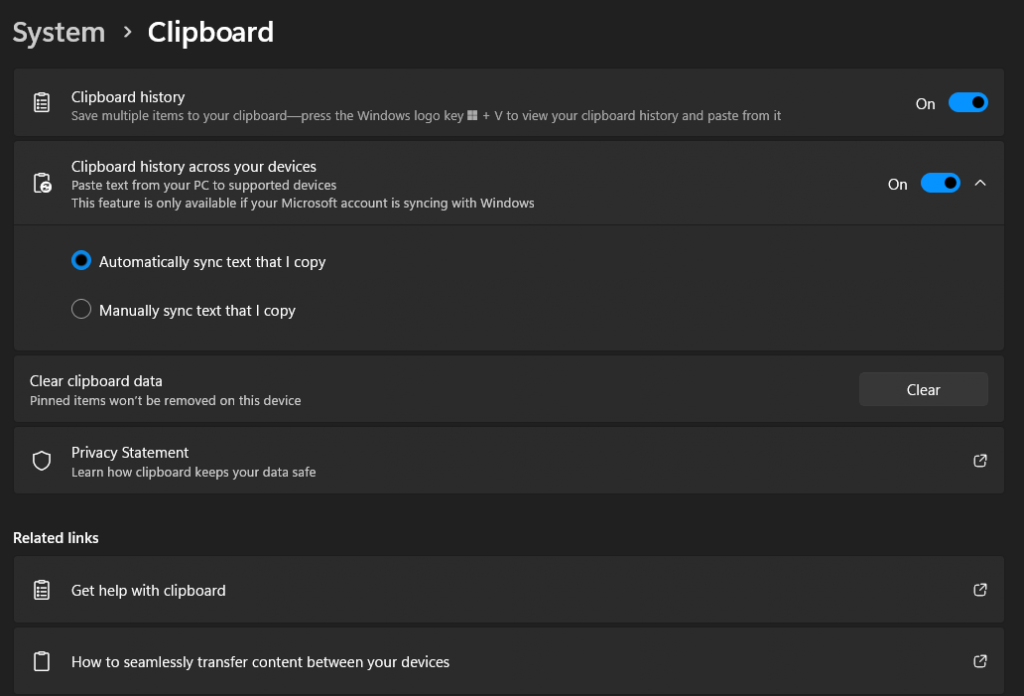
OCR 文字辨識技術:從圖片中提取文字
Windows 11 剪貼簿的進階功能之一是 OCR(光學字符識別)技術,這使得剪貼簿不僅僅是文字與圖片的儲存工具,它還可以自動識別圖片中的文字,並將其轉換為可編輯的文本。這一功能對於處理含有文字的圖片非常有幫助,無論是文件、照片還是手寫筆記,都能夠輕鬆轉換為可編輯的文字。
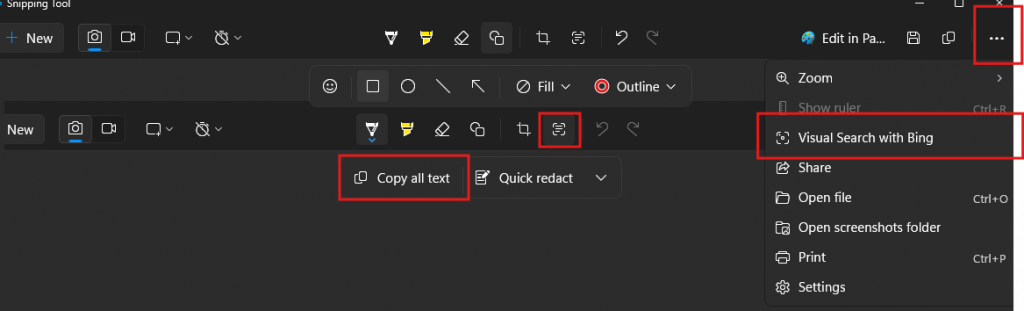
Text Actions(文字操作):剪貼簿中的 OCR 功能與 text actions 技術相結合,讓用戶可以在剪貼簿中輕鬆執行文字操作,例如選擇、複製或編輯圖片中的文字。
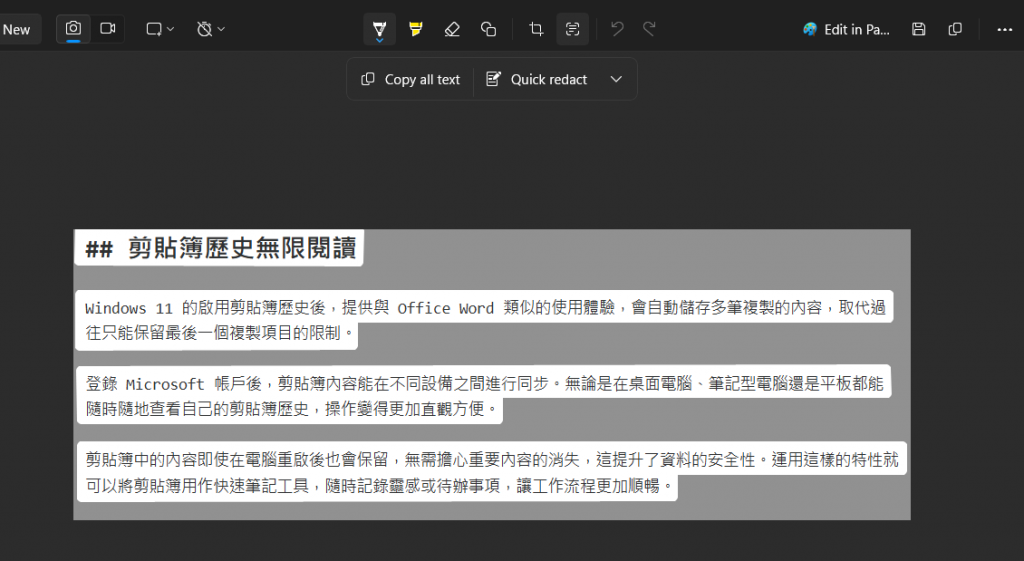
剪貼簿結合 Bing 的以圖搜圖 (Visual Search)
除了 OCR 功能,Windows 11 剪貼簿還整合了 Bing 的以圖搜圖(Visual Search)功能。這項新功能可以讓您通過圖像識別找到相關的資訊,無論是產品、名人還是地點,都能快速獲取與圖像相關的網頁或資料。
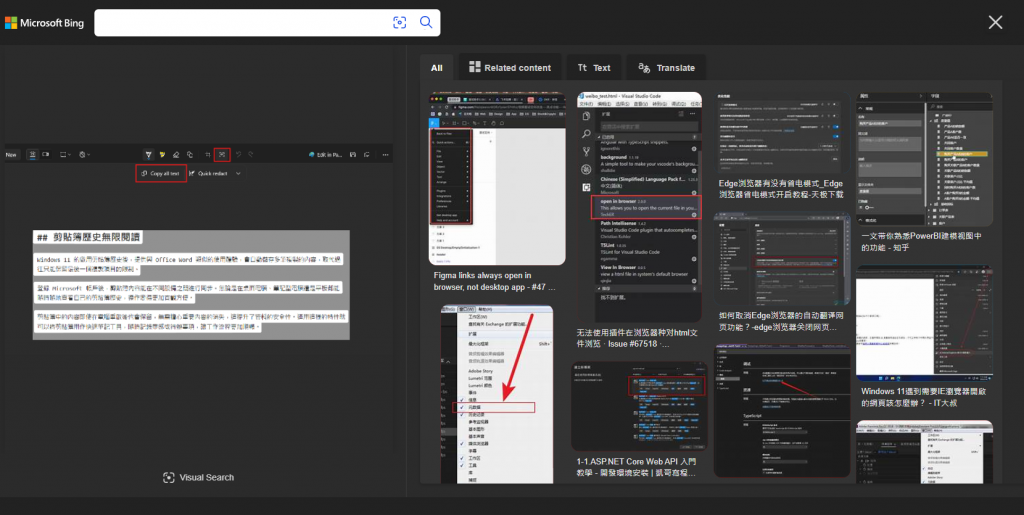
剪貼簿新介面與多格式支援
剪貼簿的全新介面不僅更為直觀,還加入了 多格式支援,讓剪貼簿的使用更加靈活。現在,您不僅可以存儲文字,還能儲存 圖片、GIF、Emoji 表情符號 等各種格式的內容,使得複製和貼上變得更加豐富多樣。
- 快捷鍵:透過快捷鍵 Windows + V,您可以快速開啟剪貼簿介面,輕鬆查看並選擇之前複製的項目。
- 頻繁使用的項目:剪貼簿還會自動整理出您最近使用過的內容,並將 Emoji、GIF 表情符號等項目方便快捷地展示在選單中,減少重複操作的時間。
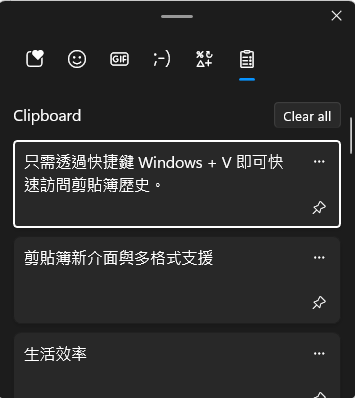
剪貼簿的靈活應用
Windows 11 剪貼簿的升級大大提升了它的靈活性和便利性。無論是用於記錄日常靈感、待辦事項,還是處理辦公文檔、學習筆記,剪貼簿都能提供極大的幫助。隨時隨地都能輕鬆管理您的資料,無需擔心丟失任何重要內容,讓工作變得更加高效且有條理。
此外,剪貼簿不僅支援文字,還支援圖片及其他格式的內容,可以更靈活運用複製和貼上功能,滿足多樣化需求,準備好開始使用全新進化的剪貼簿了嗎?
喜歡這篇文章,請幫忙拍拍手喔 🤣