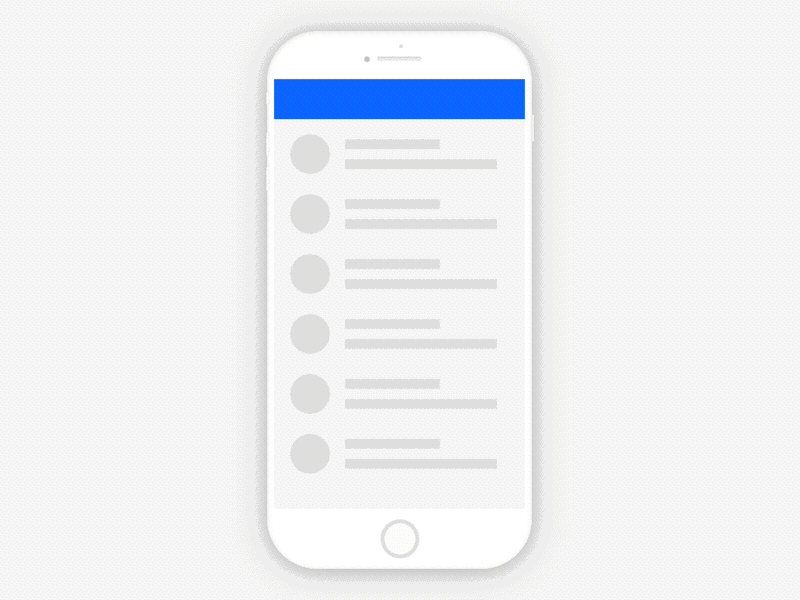加入主畫面 (Add to Home screen)
加入主畫面 (Add to Home screen) 常見的縮寫為 A2HS,可以看成是讓使用者將 Web App 進行 “安裝” 的動作,雖然實際上只是加入一個捷徑到桌面上,類似桌面版的我的最愛。
由於不是 PWA 的網站也可以做到加入主畫面,那 PWA 任務就是要將現有的 A2HS 做漸進式增強,安裝過後除了支援實作快取資源到本機也能夠在 App 管理介面中看到。
為什麼需要加入主畫面 (A2HS)?
A2HS 是 Progressive Web App 設計理念的其中一部份,經過 “安裝” 這個動作讓 web apps 也能像 native app 有類似的使用者體驗。
在加入主畫面後,使用者就可以透過點擊主畫面上的 icon 直接去使用 Web App,PWA 的相關支援目前在各大平台的支援程度都在逐漸提高中,不過漸進式增強功能在各平台都有各自需要注意的地方。
怎麼使用加入主畫面 (Add to Home screen)?
透過瀏覽器打開後,可以注意網址欄會多了一個可以按的按鈕,依各家瀏覽器不同會有不同的樣貌,這個按鈕就是加入主畫面的功能按鈕。
網址列的加入至主畫面 (圖片來源: https://developer.mozilla.org)
在按下加入至主畫面後或第一次載入網頁時 (Android 8 以上) 依照各家瀏覽器實作不同,大多會有一個確認的視窗,按下後就完成了這個 “安裝” 的動作。
確認要加入至主畫面 (圖片來源: https://developer.mozilla.org)
MDN 提供了一個簡單輪播圖片的範例,可以直接用手機打開來看,連結如下:
https://mdn.github.io/pwa-examples/a2hs/
雖然網站很簡單,但其中也實作了 service worker 來快取資源讓網站在安裝後能夠離線瀏覽。
1 | self.addEventListener("install", (e) => { |
目前哪些瀏覽器支援 A2HS?
加入主畫面這個功能幾乎是全面支援,除了:
- iOS webview 不支援
- Chromium desktop 部分支援
- Firefox Mobile v58 後支援
想要了解更多詳細狀況,可以參考 caniuse.com,連結如下:
https://caniuse.com/web-app-manifest
加入主畫面 (A2HS) 不存在哪些增強功能?
加入主畫面的過程只是讓 Web App 更方便存取,並沒有將 App 的資源下載或快取,所以並無法讓 Web App 做到離線使用。
離線使用的功能必須額外搭配 Service Worker API 來處理、儲存資料和資源,像是透過 Web storage 或 IndexedDB 都是不錯的解決方案。
在實作完相關快取機制後,記得要註冊後才可以使用:
1 | if ("serviceWorker" in navigator) { |
怎麼讓 Web App 有 PWA 的增強功能 (A2HS-ready)?
各家的瀏覽器其實都有相關的 “安裝前的審核標準”,只有在滿足相關條件後,才會讓瀏覽器支援 “漸進式增強的安裝”,而非單純的加入捷徑到主畫面,底下列出 Firefox 和 Chrome 的標準,也附上各平台的相關標準參考連結:
Firefox Install criteria
- HTTPS
- manifest 配置檔必填欄位都有填,且有在 HTML head 引入
- 有 icon 的圖片,提供在主畫面中顯示用
Chrome Install criteria
- HTTPS
- web App 沒有被安裝過
- Meets a user engagement heuristic (使用者在這個網域有互動超過 30 秒)
- 有註冊 service worker 且搭配
fetchhandler - manifest 配置檔須包含
short_name或nameicons包含 192px 跟 512pxstart_urldisplay要填fullscreen、standalone、minimal-uiprefer_related_applications不需要,或是給false
Manifest
這其中有一個關鍵就是 manifest 這個配置檔,會是讓瀏覽器辨識是否為 PWA 的一個關鍵,推薦的命名規則有兩種
somefilename.webmanifestmanifest.json
在加入這個檔案後記得在 <head> 中引入 <link rel="manifest" href="manifest.webmanifest">
那要支援 A2HS 有幾個必填欄位如下:
background_color: 在加入主畫面後,啟動時 splash screen 的背景主視覺,在還沒安裝前的網址列也會改變顏色display: 定義 App 開啟後的顯示方式目前有三種,各有細微差異fullscreen、standalone、minimal-uiicons: 主畫面或是任務切換時顯示name/short_name: 安裝後的 App 名稱short_name會用在顯示上有限制的地方start_url: App 開啟預設頁,須注意為相對路徑跟 manifest 位置相關,有填 Chrome 才會跳提示
MDN 提供的完整範例如下:
1 | { |
恭喜!!! 看到這裡就可以發現,其實很快就可以很快地做出一個初階版的 PWA 了,所以其實 PWA 對網頁開發者來說,幾乎可以說是只有優點沒有太多缺點。
Promoting installation 推薦安裝提示
當我們的 Progressive Web App 滿足了安裝前的審核標準,瀏覽器就會觸發 beforeinstallprompt 這個事件,當事件被觸發後,才能夠進行後續的安裝過程。
所以在實作安裝流程上會分成下面三個步驟:
- 監聽
beforeinstallprompt這個事件 - 觸發後記得把事件存起來,後續在安裝的流程上會需要
- 告知使用者,這個 App 可以被安裝,並提供按鈕讓使用者繼續後續的相關流程
beforeinstallprompt 程式解析
透過程式的流程來觸發相關安裝流程,不管按鈕打算放在哪都要先隱藏,因為 PWA 在還沒達到 A2HS 的安裝前的審核標準前並無法被安裝。
安裝流程主要會有兩種
- 透過自訂按鈕安裝流程
- 透過網址列或是瀏覽器協助安裝
前置準備
1 | <button class="add-button">Add to home screen</button> |
1 | let deferredPrompt; |
自訂安裝按鈕
- 宣告
deferredPrompt變數儲存事件 - 收到 beforeinstallprompt 觸發後要
e.preventDefault();,因為 Chrome 67 以前的版本會自動觸發內建提示視窗 - 要記得把事件存起來,後續在安裝的流程上會需要
- 讓 “安裝按鈕” 顯示
- 點選後 “安裝按鈕” 隱藏 (也可以停用)
- 點選按鈕後才觸發提示視窗
- 等待使用者確認或拒絕
- 從 userChoice 的結果判斷是否安裝成功
deferredPrompt用過就不能再用了
1 | // https://github.com/mdn/pwa-examples/blob/master/a2hs/index.js |
透過網址列或瀏覽器安裝
透過網址列、瀏覽器元件自動的提示、瀏覽器中的選單進行安裝的話,開發者無法知道是否 App 已經被安裝,所以需要透過 appinstalled 這個事件。
1 | window.addEventListener("appinstalled", () => { |
Promoting 推薦介面設計模式
PWA 安裝的流程介面設計上 Google 有幾個建議
- 只在滿足安裝前的審核標準並觸發
beforeinstallprompt才顯示 - 讓安裝建議的提示和原來的使用者歷程分開,減少影響相關的互動與轉化
- 提供並且記住使用者拒絕或延後安裝的選擇結果,只在使用者狀態改變時再次提示,像是登入後或著是完成一次購買時
- 可以運用各種介面設計模式來提示安裝,但盡量不要放太多
底下圖片皆取自於 https://web.dev/
瀏覽器自動提示
當 PWA 滿足安裝前的審核標準時,大部分瀏覽器會自動地跳出可以被安裝的提示。
桌面版本提示:
Photo Credit: https://web.dev/ >
手機版本提示:
Photo Credit: https://web.dev/ >
簡易安裝按鈕
最簡單的 UX 就是透過一個安裝按鈕來提示,簡易安裝按鈕。
Photo Credit: https://web.dev/ >
固定的 Header 提示
像是購物網站或是論壇入口,就蠻適合將安裝按鈕提示放在固定的 Header 上進行提示。
Photo Credit: https://web.dev/ >
透過適當的 RWD 設計,讓按鈕可以更好看。
Photo Credit: https://web.dev/ >
融入到選單
如果網站本來就有選單,可以透過設計把按鈕融入到選單中,記得不要打擾使用者使用選單並透過文案告知安裝好處。
Photo Credit: https://web.dev/ >
到達頁面
當使用者進入到達頁面時,蠻適合趁機推廣安裝,此時記得
- 配合使用者導流進來的關鍵字給一個想要安裝的理由
- 確認提示的位置夠明顯,推廣的標語要夠明確
Photo Credit: https://web.dev/ >
Banner 提示
大部分的手機使用者已經習慣 banner 跳出提示了,所以其實也可以這麼做,但有兩個重點:
- 但盡量等到使用者對您的網站表現出興趣後,再顯示 Banner
- 如果使用者關閉了,就不要再次顯示。除非觸發了一個轉化事件,例如在購買或註冊帳戶
- 簡要說明安裝 PWA 的價值
Photo Credit: https://web.dev/ >
Temporary UI
透過彈出通知提示,幾點注意事項
- 4 到 7 秒,有足夠的時間查看它並做出反應但又不妨礙操作
- 避免將其顯示在其他臨時 UI 上
- 等到有接受強烈興趣信號後再使用此模式,例如重複訪問、用戶登錄或類似的轉化事件
Photo Credit: https://web.dev/ >
轉換後提示
像是購買後的結帳清單頁面,使用者明顯完成一次轉化,代表其實有興趣,這時候就蠻適合推薦。
Photo Credit: https://web.dev/ >
購買或結帳流程中適度推廣
如果安裝能有獨特的優惠,或是能夠有相關優點就要透過提示告知,像是能夠接收推播來追蹤商品等等,但要注意不要影響了原來的使用者歷程。
Photo Credit: https://web.dev/ >
登入頁面過程中提示
考慮在登入頁面中置入推薦,因為使用者已完成註冊,這時候推薦其實不影響,算是適合放置的地方。
Photo Credit: https://web.dev/ >
把推廣融入在內容中
新聞文章或其他訊息列表間出現一個推薦安裝的訊息,底下三個注意事項:
- 限制頻率
- 能夠取消
- 記住使用者曾選擇關閉
Photo Credit: https://web.dev/ >
喜歡這篇文章,請幫忙拍拍手喔 🤣